Indigo for Windows Server とは、NTTグループのNTTPCが運営しているVPS(Virtula Private Server) のWindowsプランです。導入する機会がありましたので、特徴と利用方法をまとめておきたいと思います。
NTTPCのVPSの特徴
✔ NTTPC の Indigo VPS特徴
+圧倒的なコストパフォーマンス
+LinuxだけではなくWindows も使える
+シンプルで知識がなくても使える
+NTTグループのNTTPCが運営しているため安心
-ディスク追加などのカスタマイズできない
まず見ての通り非常に安いです。同じスペックのサーバーをマイクロソフトのAzureで作ろうとすると2倍くらいの値段になります。
また、AWSやAzureでサーバーを利用する場合とは異なり、設定項目が非常に少ないためインフラの知識がなくても使えます(詳細は後述)。
一方でディスクの追加やネットワーク設定等のカスタマイズができないので、インフラの知識がある人には物足りないと思います。
サーバーの用途と予算を見極めたうえで、AWSやAzureなどのクラウドサービスを使うか、Indigo VPSを使うかを検討すると良いと思います。筆者の個人的な感覚だとOSの勉強や検証での利用に向いていると思います。
※詳細は 公式サイトでご確認ください
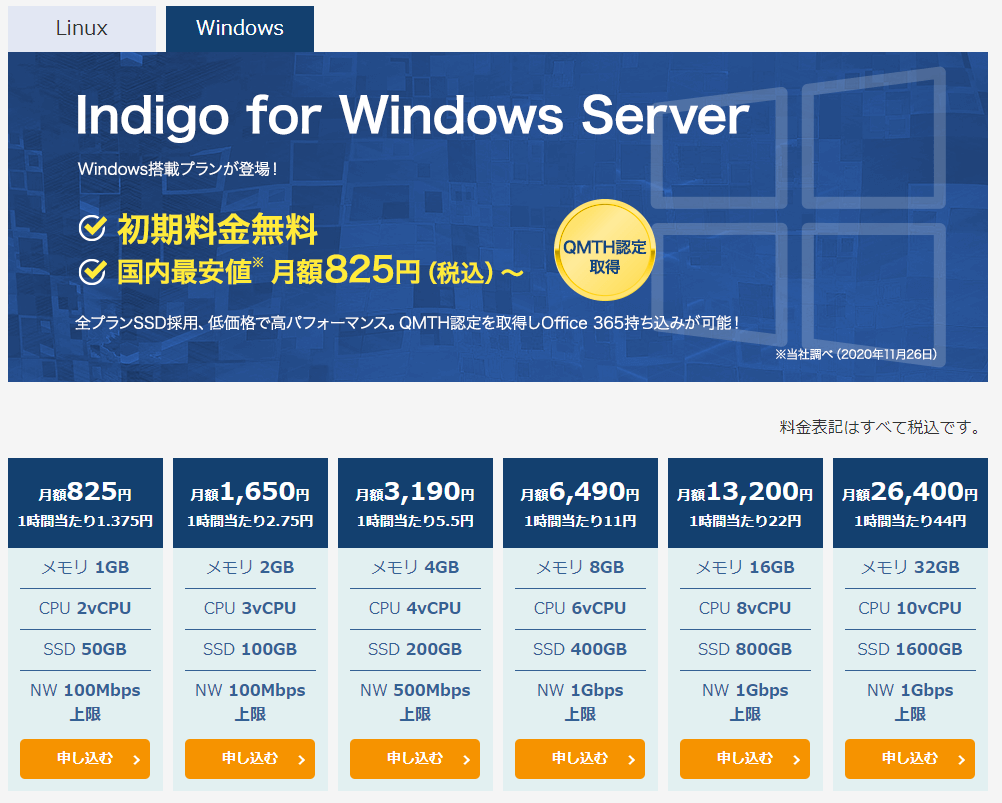
※画像出所: WebARENA (Indigo)
Windows を使い始めるのに必要な設定
必要な設定項目は以下の4つで非常にシンプルです。AWSやAzureにVMを構築する場合とことなり、事前にネットワークを構築する必要がないため、非エンジニアでもWindowsを使い始めることができます。
- OSを選択する
- スペックを選択する
- パスワードを決める
- サーバー名を決める
Indigo for Windows の始め方
まず始めるにはWebARENAのIndigoのサイトでアカウントを作成する必要があります。
1. サービスの申し込み(この時点で課金は発生しません)
1. WebARENA (Indigo) にアクセスします。
2. 「お申し込み」をクリックします。
※使うOSやスペックは後で選択できるので、ここでは気にする必要はありません
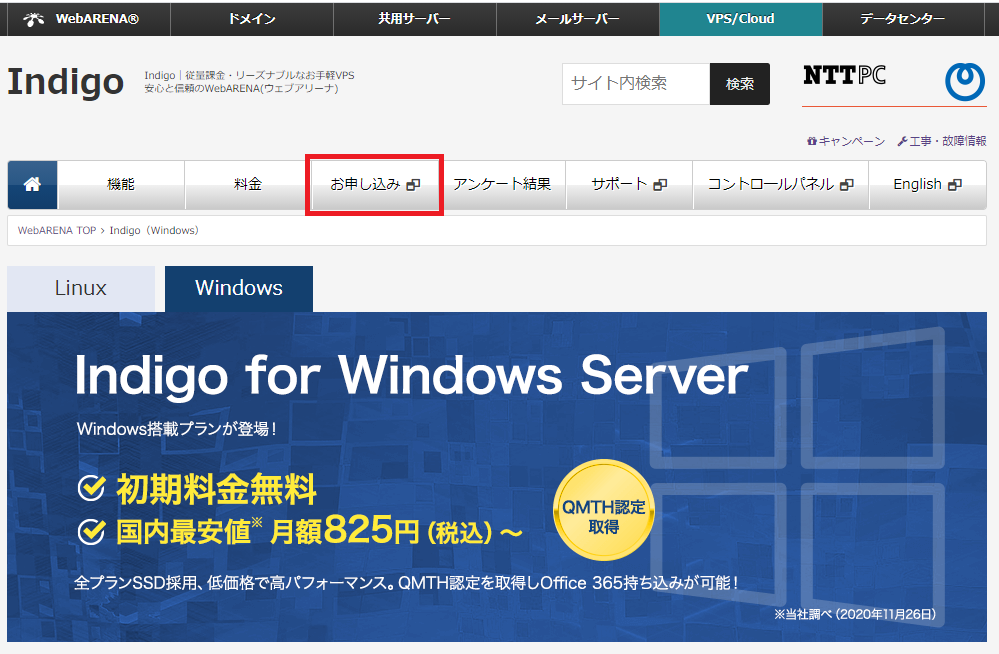
3. 必要な情報を入力し「サインアップ」をクリックします。
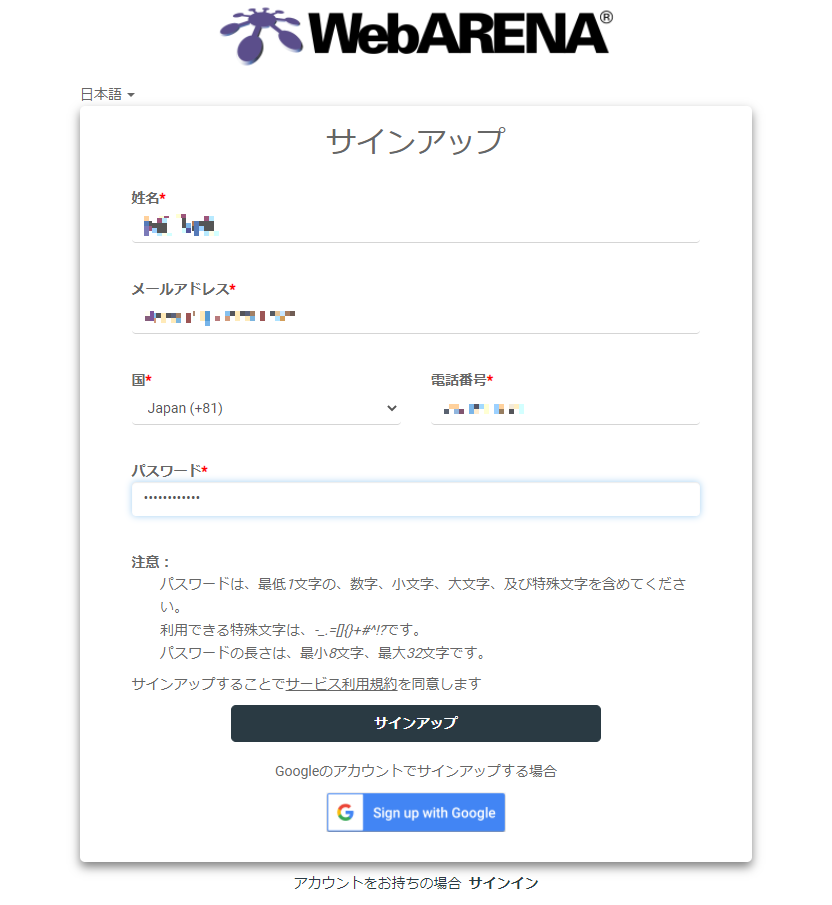
4. メールアドレスの確認、電話番号の確認、支払い情報の確認を実施します。
5. サービスの選択画面で「Indigo」を選択し「完了する」をクリックします。
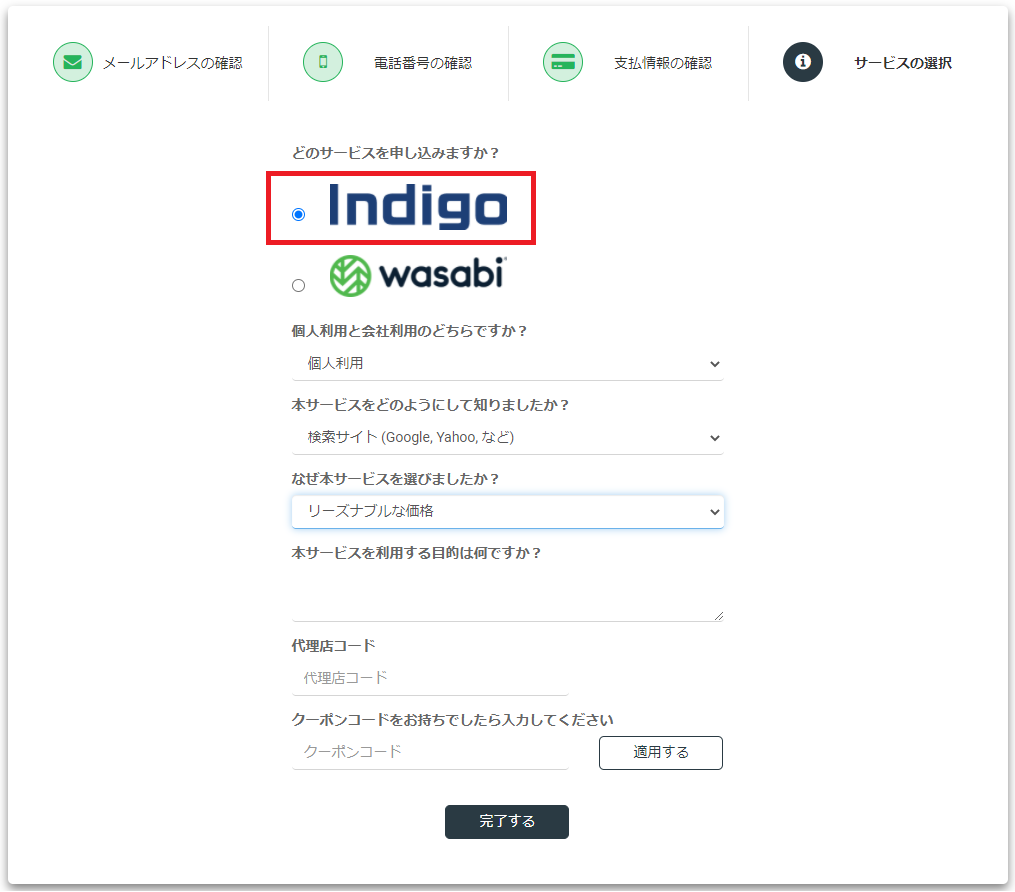
6. 完了するとダッシュボードが表示されます。
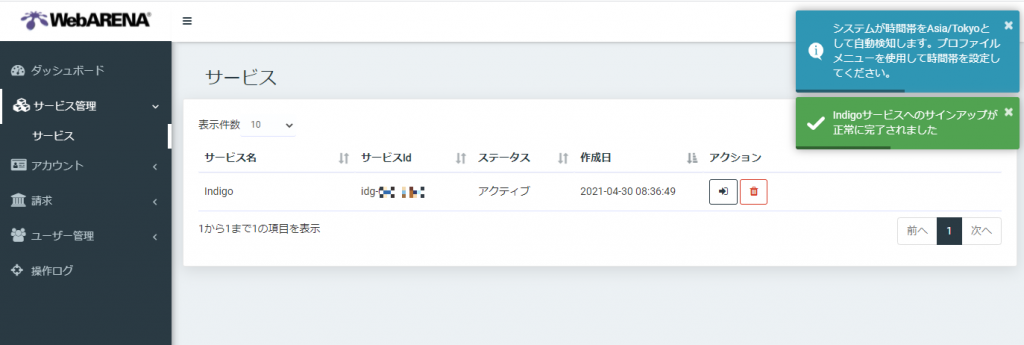
2. Windowsの作成(これ以降で課金が発生します)
1. 以下の赤枠の部分をクリックして「Indigo」に移動します。
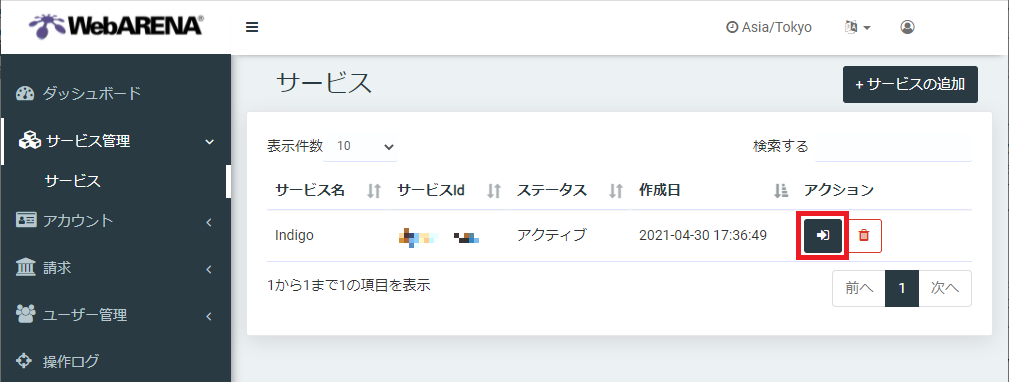
2. Indigoのダッシュボードで「インスタンス」- 「インスタンスの作成」をクリックします。
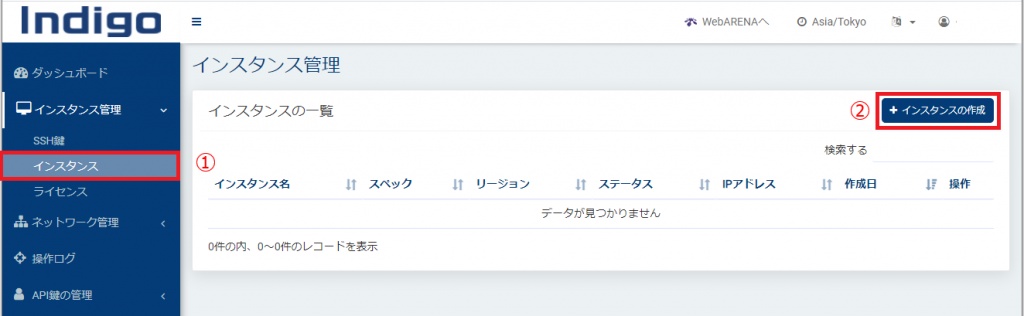
3. 利用したいOSを選択します。
※ここではWindows Server 2019 を選択しています
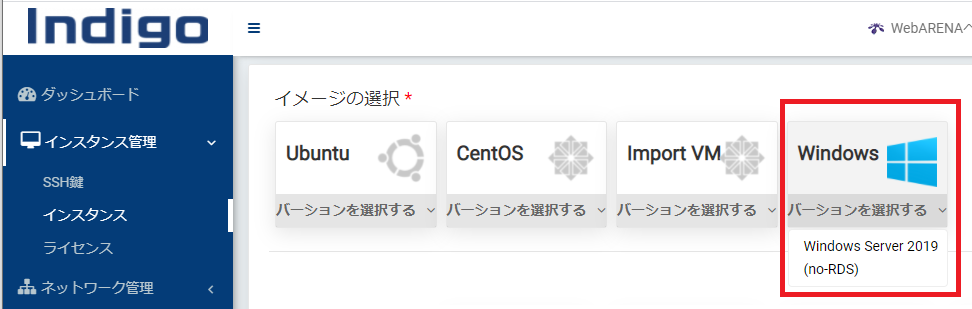
4. サイズ(サーバーのスペック)を選択します。
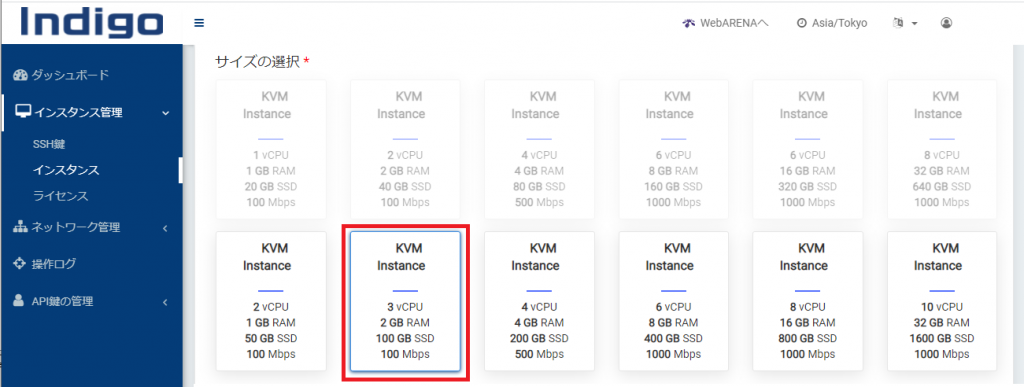
5. パスワード、リージョン、インスタンス名を指定して「インスタンスの作成」をクリックします。
※パスワードはWindowsにログインするときのパスワードになります。
※リージョンは筆者が利用したときは「日本」しか選択できませんでした。
※インスタンス名はサーバー名です。わかりやすい名前にしましょう。
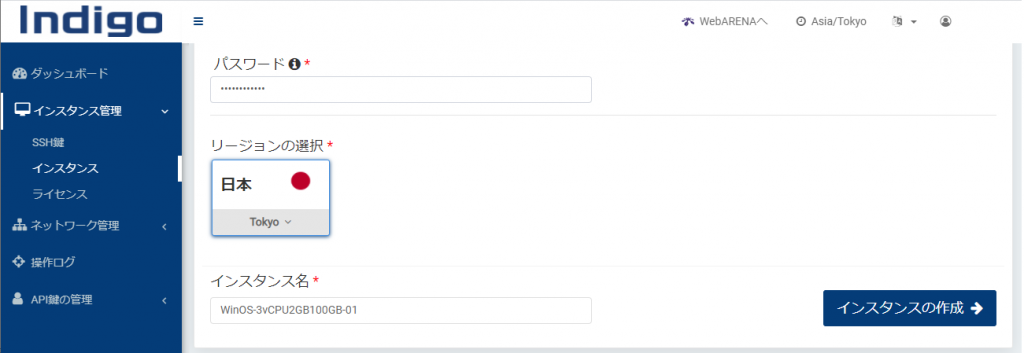
6. OSのインストールが始まります。
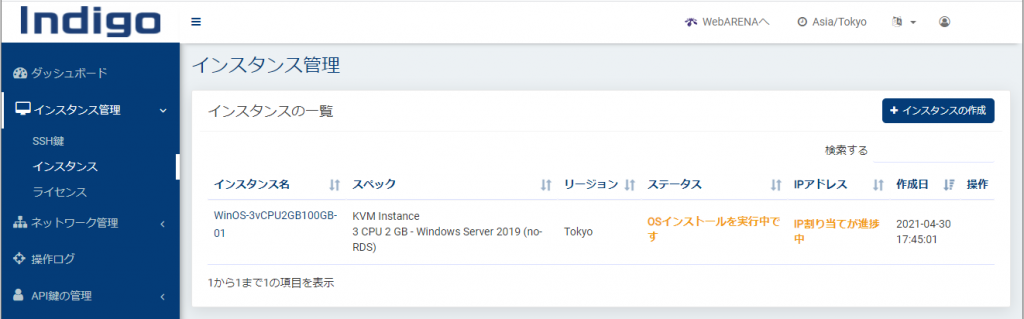
7. 完了するとステータスが「Stopped」になるので「選択」- 「インスタンスの起動」をクリックします。
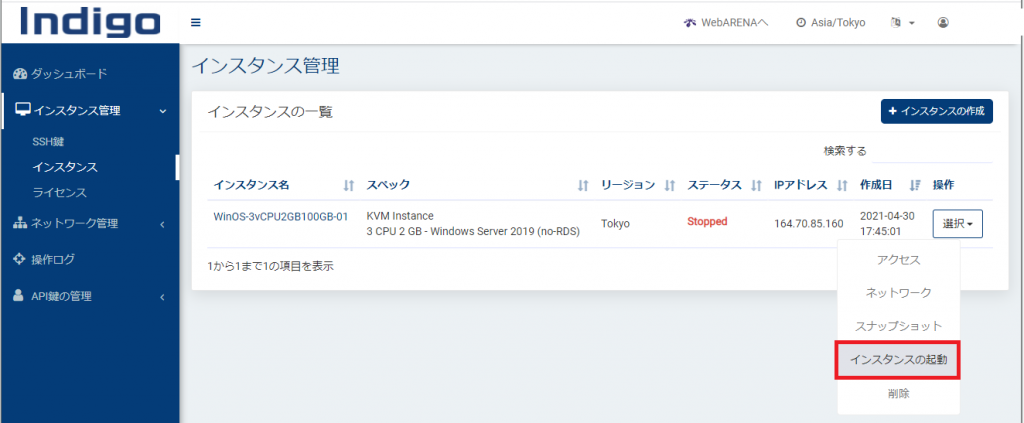
8. インスタンスの起動が完了するとステータスが「Running」になります。
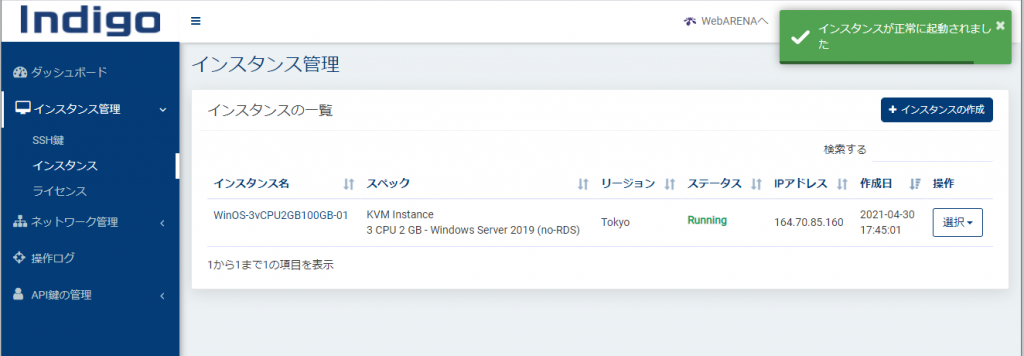
9. インスタンスのIPアドレスに対して、リモートデスクトップで接続できることを確認します。
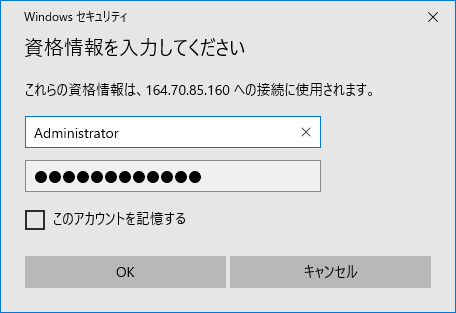
10. 無事にWindowsにログオンできました。
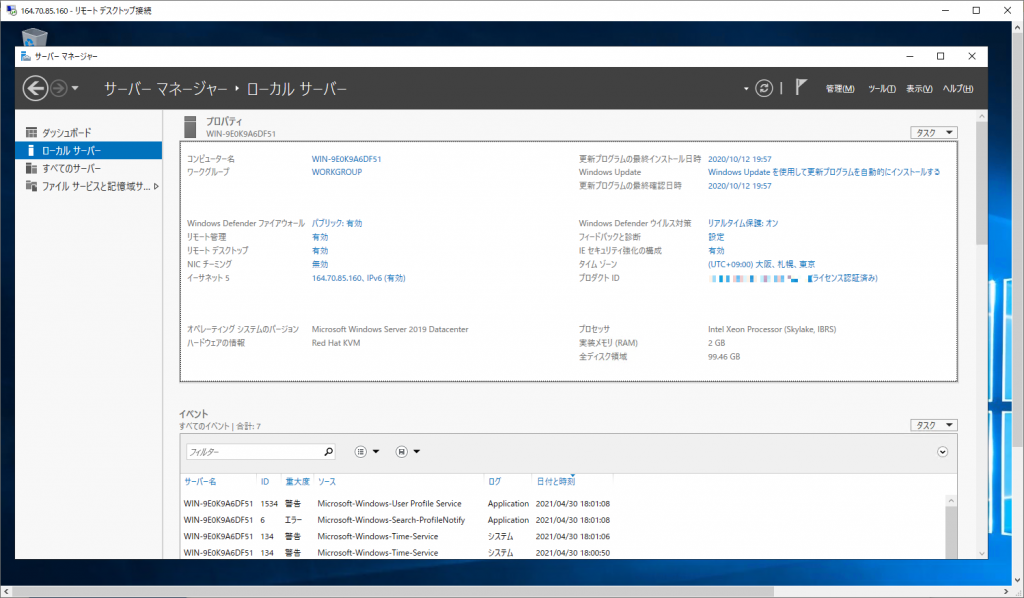
3. ファイアウォールの設定
ここまでの操作だと誰でも作成したサーバーにアクセスできてしまいます。ファイアウォールを作成して自分以外の人がリモートデスクトップでアクセスできないようにしましょう。
リモートデスクトップは TCP の 3389 ポートを利用しているので 自分のパブリックIPアドレスからポート TCP/3389 に対してアクセスを許可する設定をします。
1. 「インスタンス」-「選択」- 「ネットワーク」をクリックします。
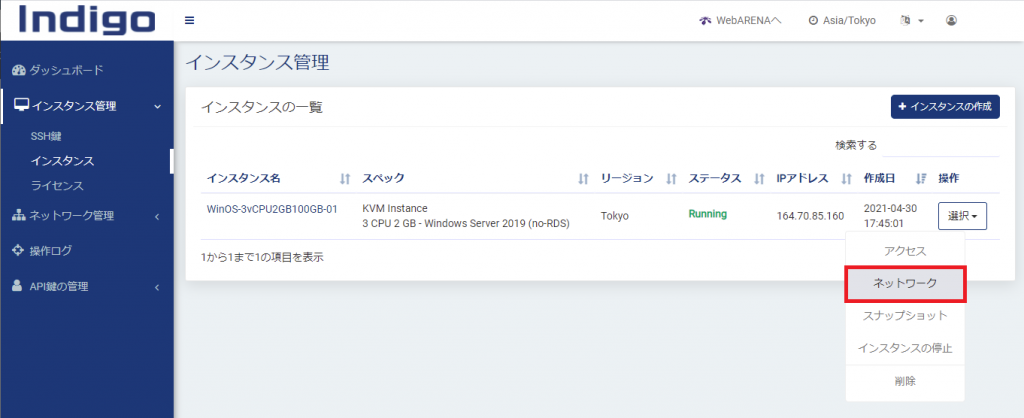
2. ファイアウォールの設定をして「作成」をクリックします。
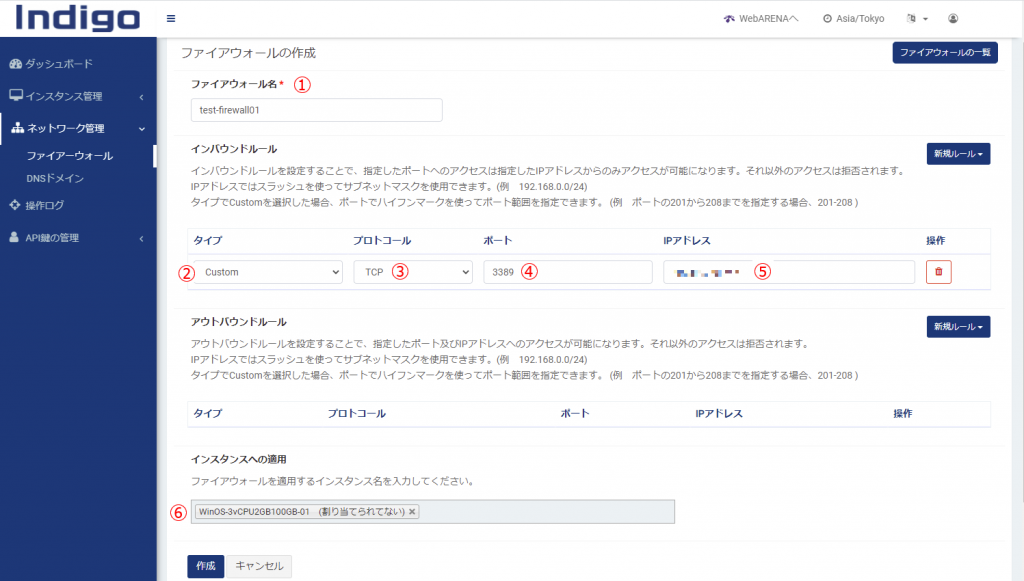
①:ファイアウォール名を入力してください。
②:タイプは Custom を選択してください。
③:プロトコールは TCP を選択してください。
④:ポート番号は 3389 です。
⑤:自分が利用しているパブリックIPアドレスを入力してください。
※自分のIPアドレスは以下のサイトで確認できます。
(https://www.cman.jp/network/support/go_access.cgi)
⑥:ファイアウォールを割り当てるサーバーを指定します。
3. これでファイアウォールが作成されサーバーに割り当てられました。
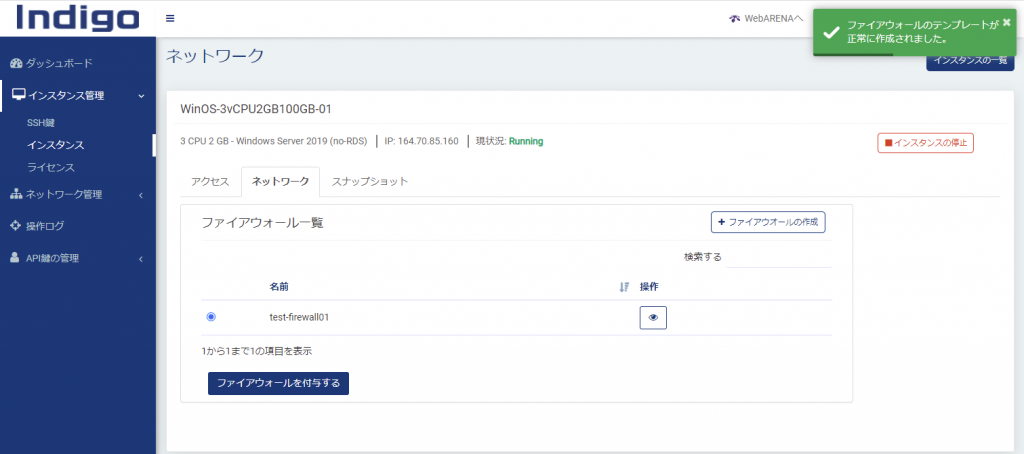
これにより自分だけがリモートデスクトップ接続用のポートである TCP/3389 に接続できるようになりました。TCP/3389 以外のポートには自分も含めて、アクセスできないようになっているので他のポートを開放した場合は、ファイアウォールに許可するルールを追加してください。
以上。



コメント