前回はVPSについて解説しました。今回は実際にVPSを構築します。
1. 本ハンズオンで使用するVPSについて
本ハンズオンではNTTグループが提供する「Indigo for Windows Server」を使います。理由は他のVPSと比較して安いからです(本記事執筆時点で国内最安値)。その他以下のような特徴があります。
・初期費用が不要
・仮想マシンを削除すると課金が止まる
・月額の上限が決まっている
本ハンズオンではメモリが2GBの仮想サーバーを選定します。理由は「Windows Server 2019」の「デスクトップエクスピリエンス」のメモリの最小要件が2GBだからです。CPU数については要件は明記されていません。
※参考:Windows Server 2019 の概要 > システム要件
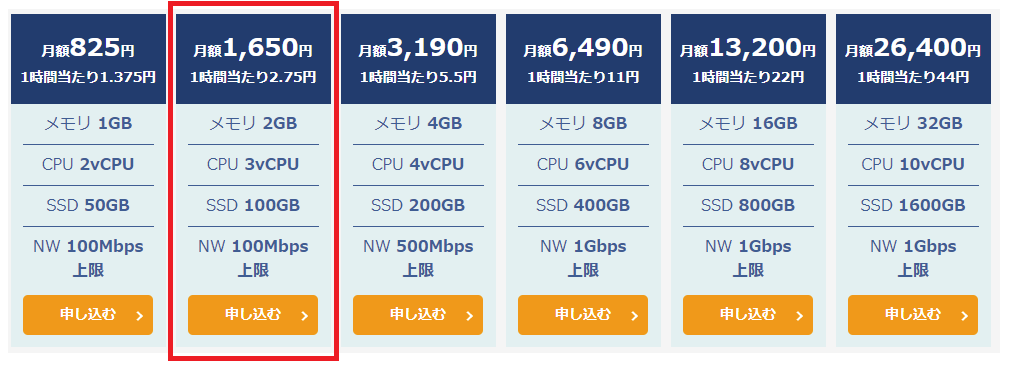
画像出典:WebARENA (Indigo)
2. 費用の見積もり
実際に構築を始める前にどれくらい費用がかかるか確認しておきましょう。2GBのプランを利用する前提で算出します。
- 初期費用 0円
- 月額最低利用料金は55円
- 1時間あたり 2.75円
- 月額の利用料金の上限は1650円
※なお利用料金は変更される可能性があるので、必ず公式サイト(WebARENA (Indigo))で確認してください
① 1日(8時間)利用した場合
朝9時に利用を開始し、夕方17時に利用を終了した場合、利用料金は55円になります。
※8時間 × 2.75円 = 22円(最低料金の55円に満たないので55円になります)
② 3日(72時間)利用した場合
丸3日間利用した場合、利用料金は66円になります
※72時間 × 2.75円 = 66円
③ 1ヶ月(720時間)利用した場合
1ヶ月利用した場合、利用料金は1650円になります
※72時間 × 2.75円 = 1980円(月額の上限の1650円を超えているので、1650円になります)
非常にリーズナブルなことがお分かりいただけたかと思います。本ハンズオンは数時間で終わる内容ですのでご安心ください。
3. Web ARENA のアカウントの作成)
それでは早速VPSを構築していきます。まずはWebARENAのアカウントを作成します。
1. WebARENA (Indigo) にアクセスします。
2. 「お申し込み」をクリックします。
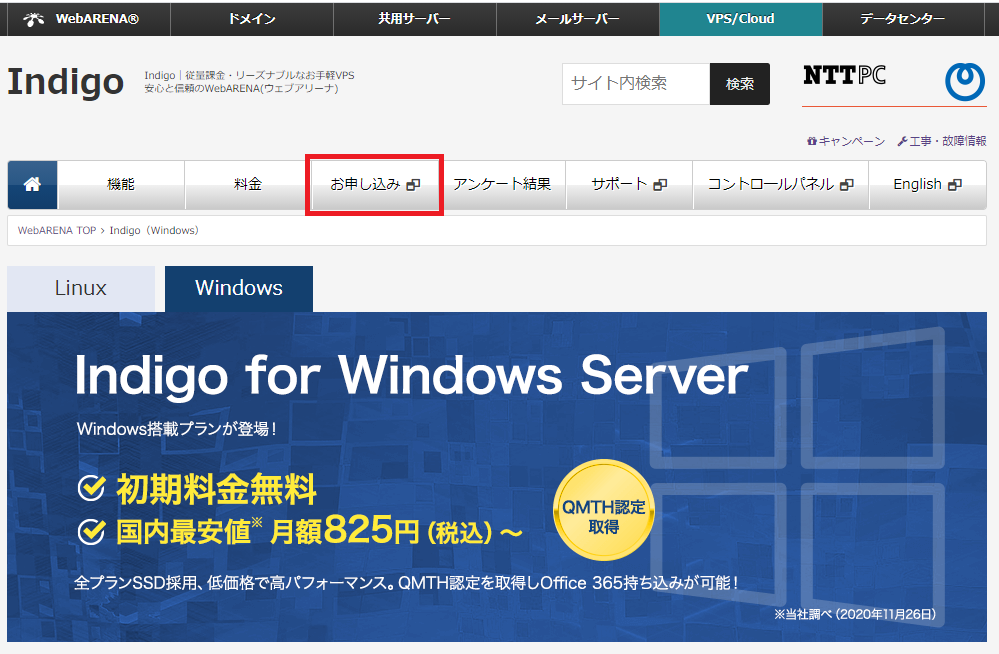
3. 必要な情報を入力し「サインアップ」をクリックします。
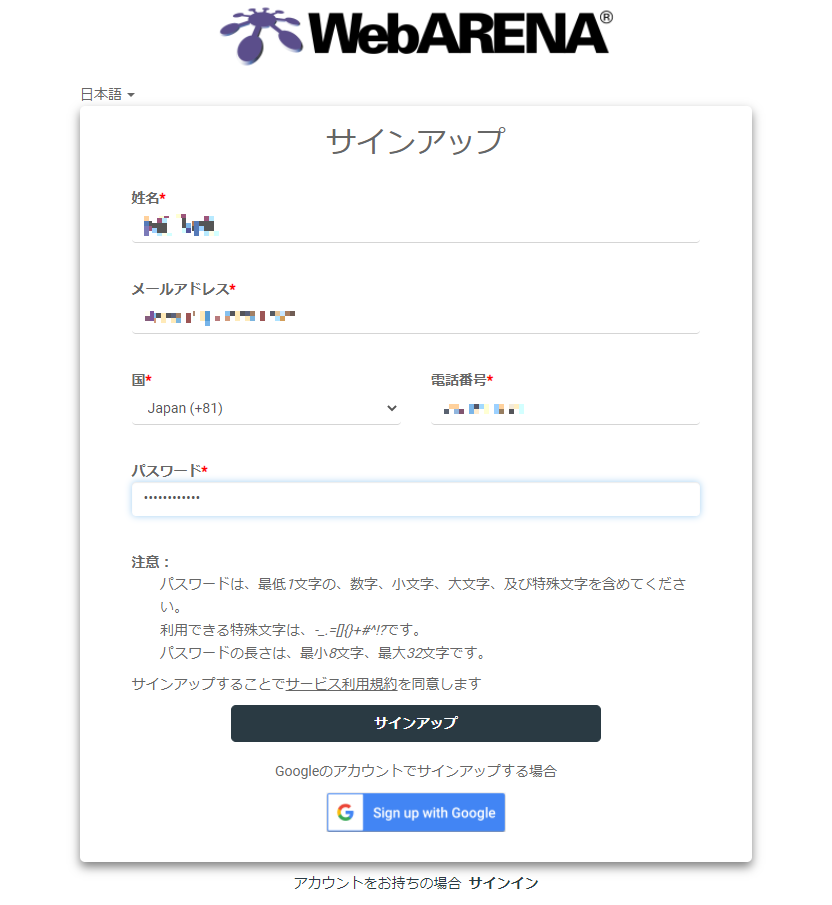
4. メールアドレスの確認、電話番号の確認、支払い情報の確認を実施します。
5. サービスの選択画面で「Indigo」を選択し「完了する」をクリックします。
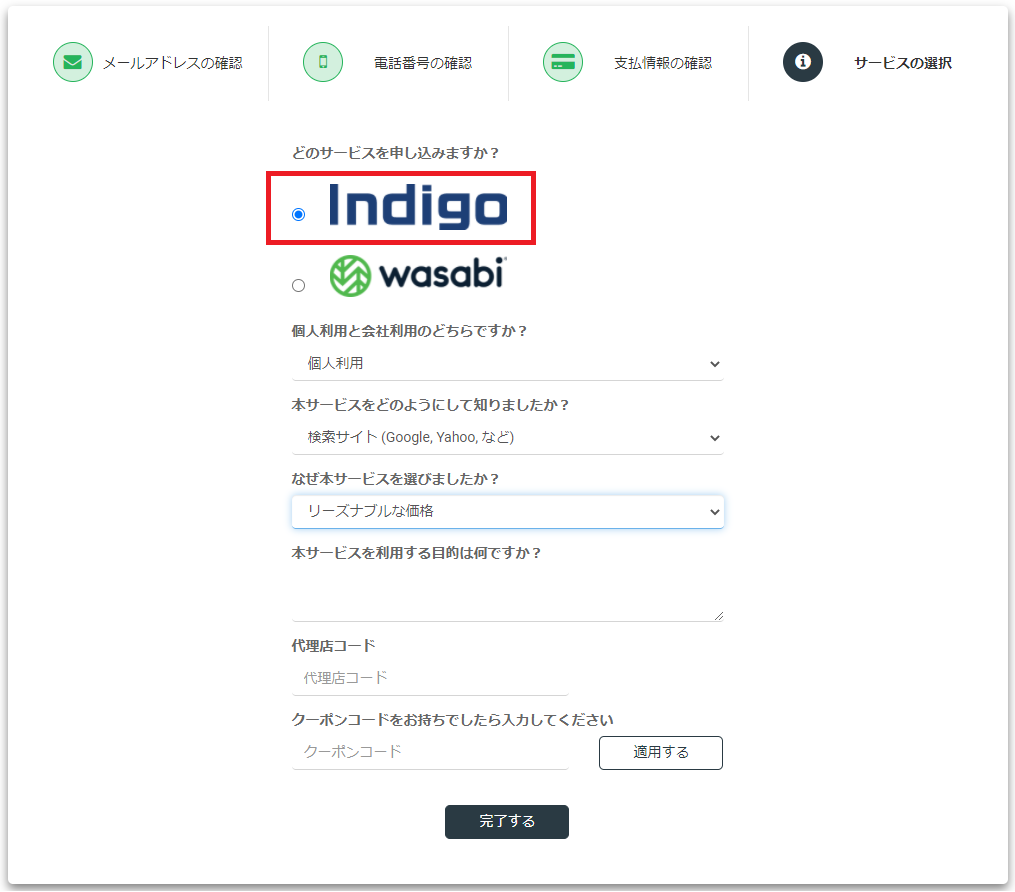
6. 完了するとダッシュボードが表示されます。
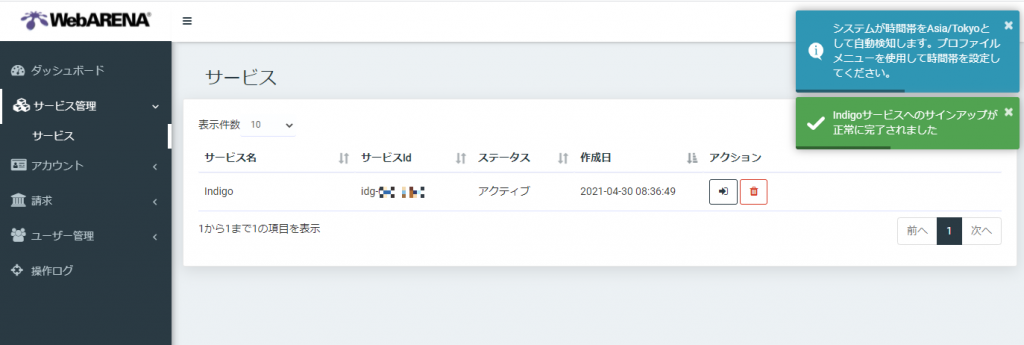
これで WebARENAのアカウントが作成できました。次はVPSを作成します。
4. VPSの構築(ここから課金が開始します)
1. WebARENA の画面で赤枠の部分をクリックします。
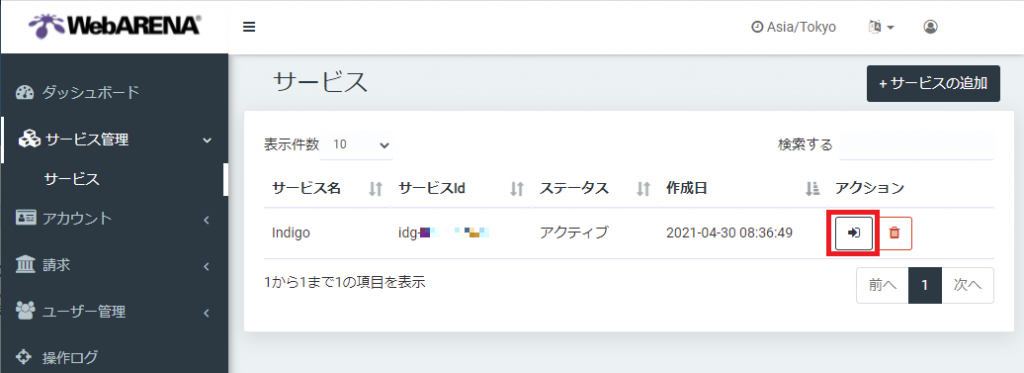
2. Indigoの画面で「インスタンス管理」-「インスタンス」-「インスタンスの作成」をクリックします。
※ここで「インスタンス」という用語がでてきましたが「仮想サーバー」と同じ意味で使われています。
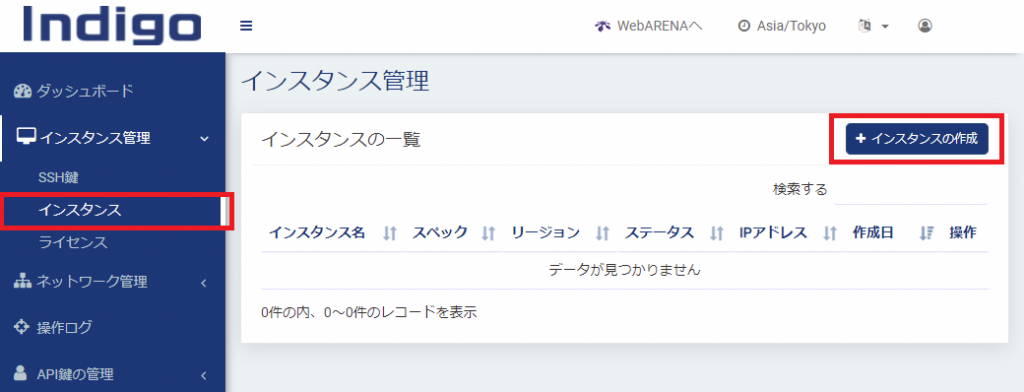
3. イメージの選択で「Windows Server 2019」を選択します。
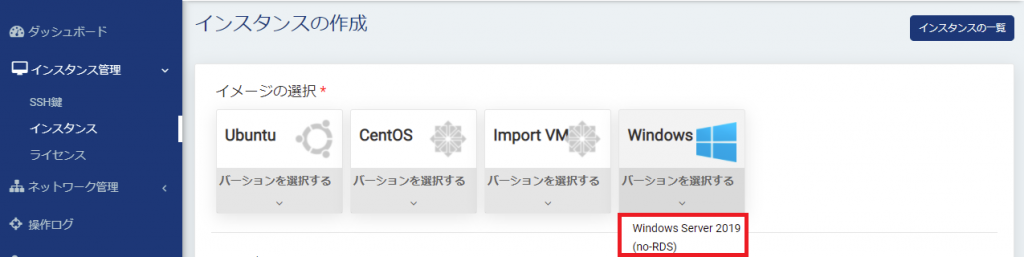
4. サイズの選択で「KVM Instance 3vCPU 2GB RAM」を選択します。
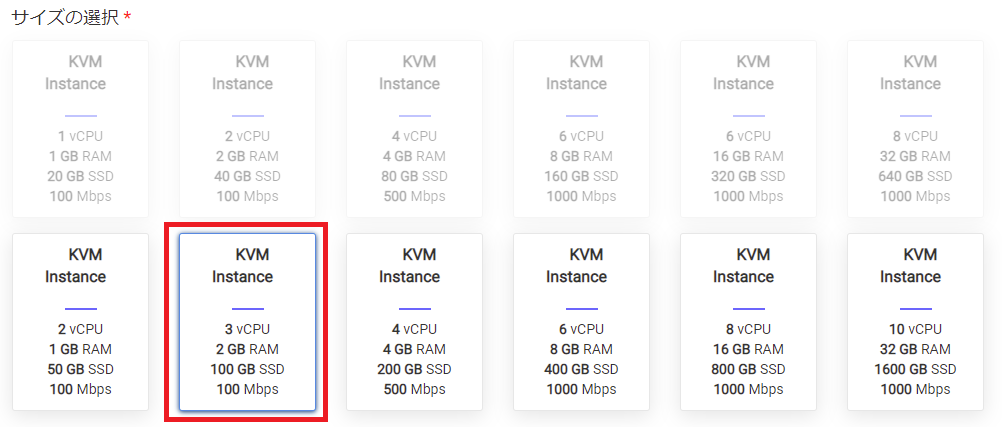
5. パスワードを入力します。ここで指定するパスワードは WindowsのAdministratorのパスワードになるので、忘れないようにしてください。

6. リージョンの選択で「日本(Tokyo)」を選択します。このリージョンとはサーバーを配置している物理的な場所(データセンター)です。
※2021年5月時点では「日本(Tokyo)」のみ選択可能でした。
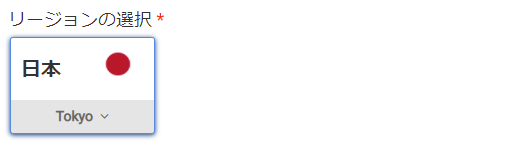
7. インスタ名を指定して「インスタンスの作成」をクリックします。

8. 以下のような画面が表示されるので、10分ほど待ちます。
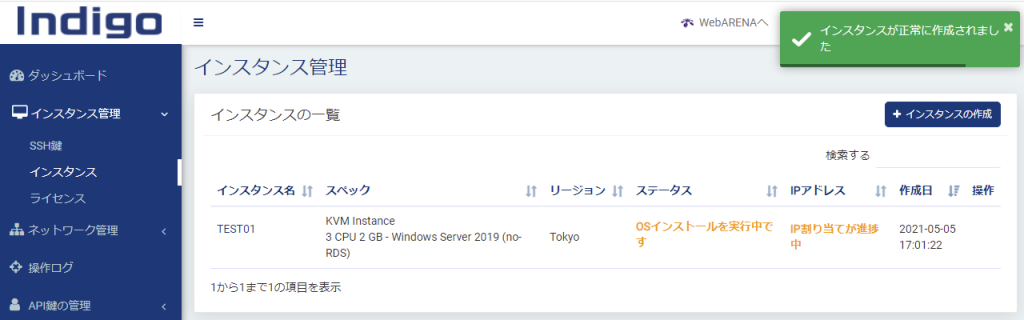
9. 作成が完了するとステータスが「Stopped」になります。
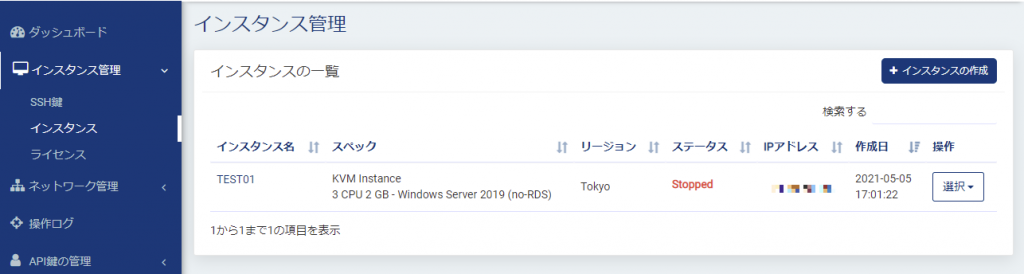
9. 次に「選択」-「インスタンスの起動」をクリックして仮想サーバーを起動します。
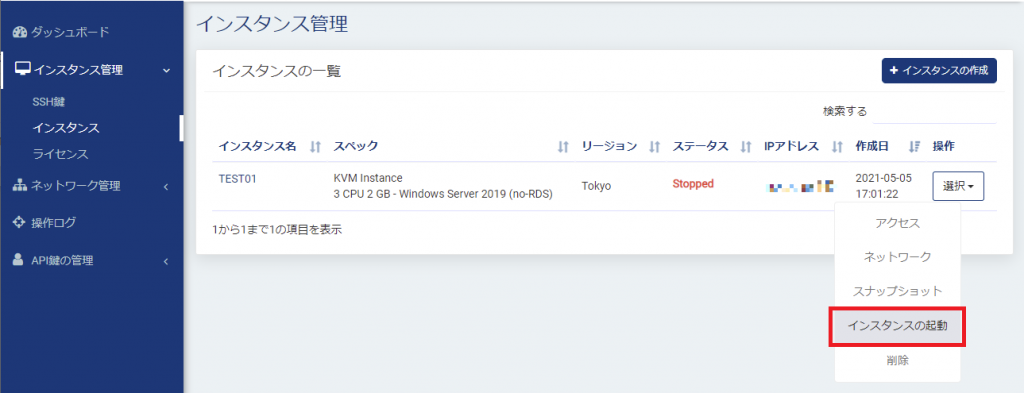
9. 起動が完了するとステータスが「Running」になります。
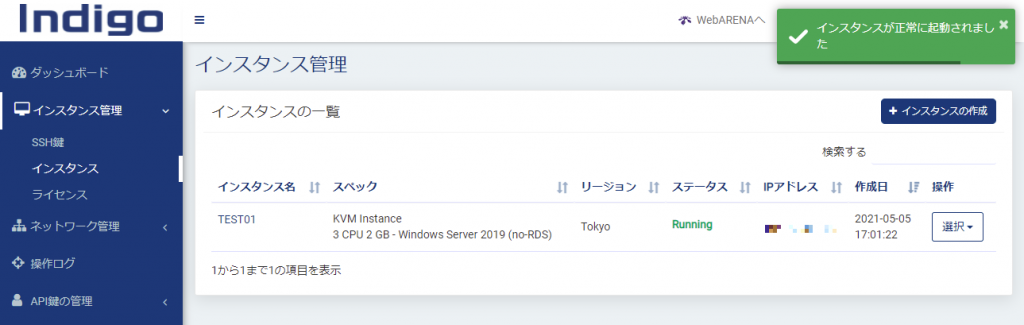
これでVPSの作成は完了です。次は実際に作成してVPSにリモートデスクトップで接続してみましょう。
5. Windowsにリモートデスクトップ接続する
1. Windows ロゴキー と Rキーを同時に押して「ファイル名を指定して実行」を起動します。
2. mstsc と入力して「OK」をクリックします。
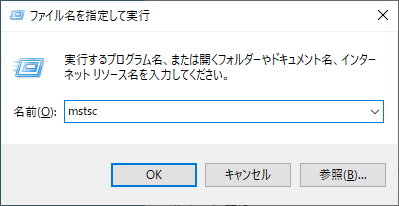
3. リモートデスクトップ接続の画面で「オプションの表示」をクリックします。
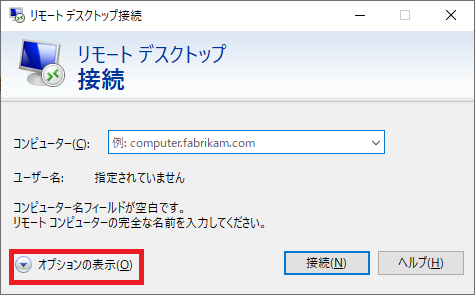
4. 以下の情報を入力して「接続」をクリックします。
①:VPSのIPアドレスを入力します(IPアドレスはIndigoの画面で確認できます
②:localhost\Administrator と入力します。
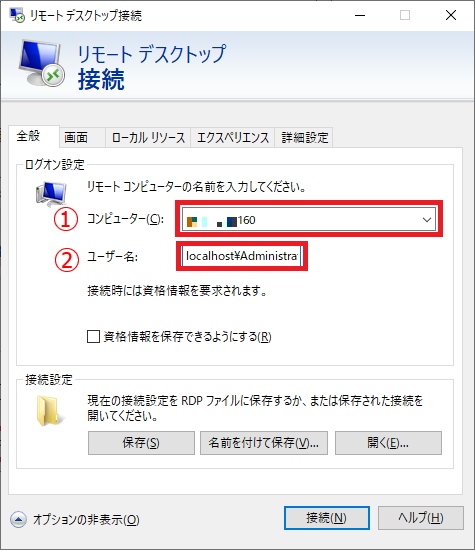
5. インスタンス作成時に指定したパスワードを入力して「OK」をクリックします。
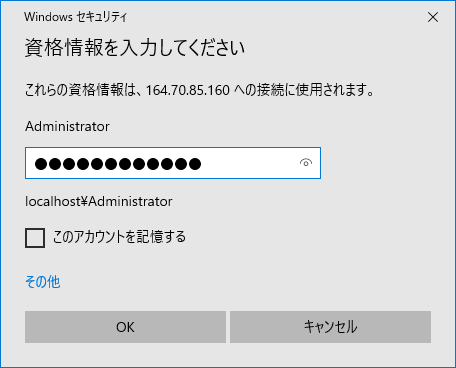
6. 「はい」をクリックします。
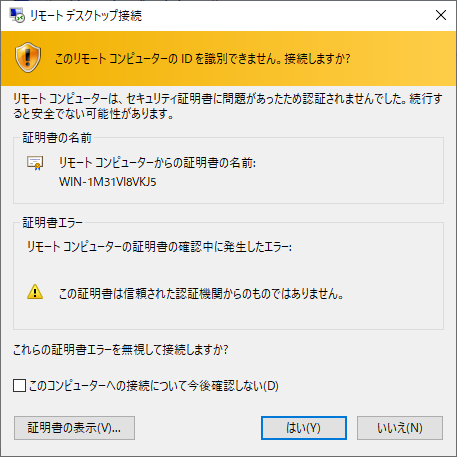
7. 以下のような画面が表示されれば成功です。おめでとうございます。
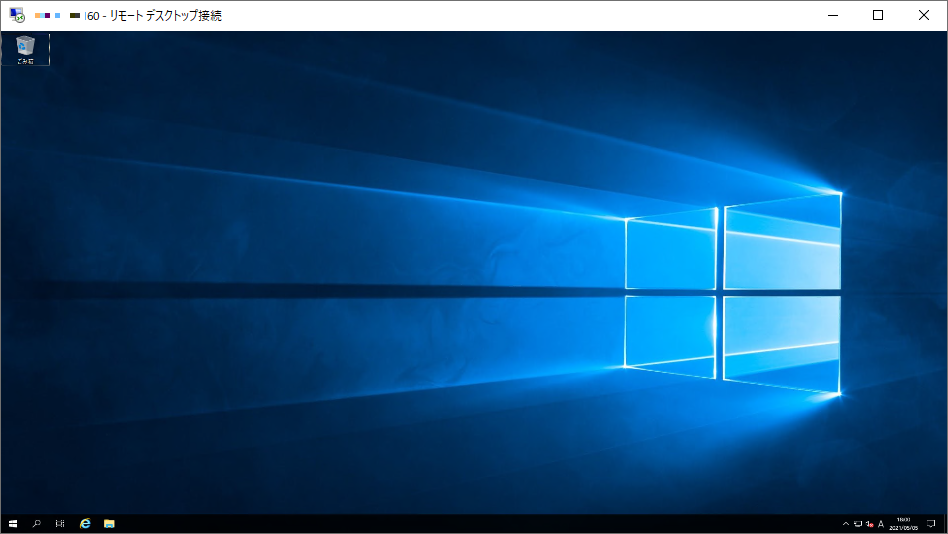
6. ファイアウォールの設定をする
これでVPSの構築は完了ですが、1つ重要なことをまだ実施していません。今の状態だと他人も皆さんのVPSにアクセスできてしまいます。もちろんパスワードを設定しているので、簡単にはWindowsにログインできませんが、セキュリティ的に万全とは程遠い状況です。ここではIndigoのファイアウォールを使って他人が皆さんのVPSにアクセスできないように設定しましょう。
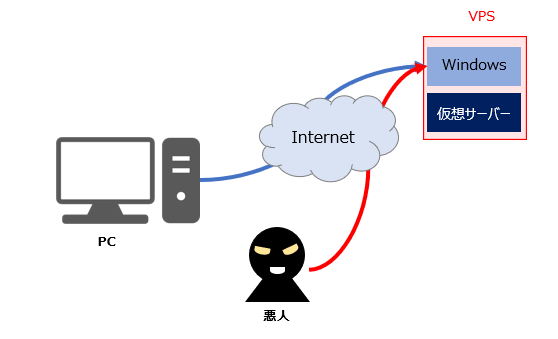
「ファイアウォール(firewall)」とは直訳すると「防火壁」という意味です。防火壁とは火災時に延焼の拡大を防ぐために建物内に設置する壁のことです。ITの世界でファイアウォールというと、サーバーに対して通信を制御する機能や装置を意味します。
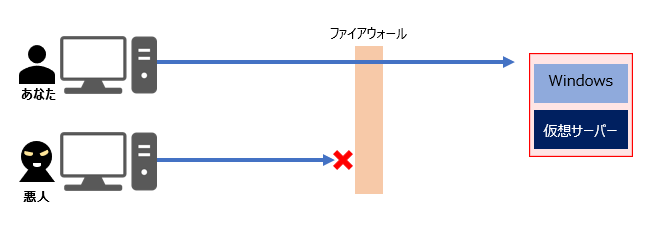
ここでは皆さんのPCのからの通信を許可し、他の通信を拒否する設定をしましょう。上図のように仮想サーバーから見て、入ってくる通信を「インバウンド通信」といいます。逆にサーバーから出ていく通信は「アウトバウンド通信」といいます。今回はインバウンド通信に対する設定を実施します。
ところで、どのようにして皆さんのPCからの通信と他人の通信を識別するのでしょうか?
答えはIPアドレスです。VPCはインターネットを経由して通信するので、皆さんのグローバルIPアドレスからの通信を許可します。現時点ではインターネットと通信するときには、グローバルIPアドレスを使うといったような、ざっくりした理解で問題ありません。なお、グローバルIPアドレスはパブリックIPアドレスと呼ばれることもあります。
まずは皆さんが使っているグローバルIPアドレスを調べましょう。まず、以下のサイトにアクセスしてください。
cman.jp > サーバ監視TOP > サーバメンテ支援 > IPアドレス確認
ここで表示されるIPアドレスがあなたのグローバルIPアドレスです。
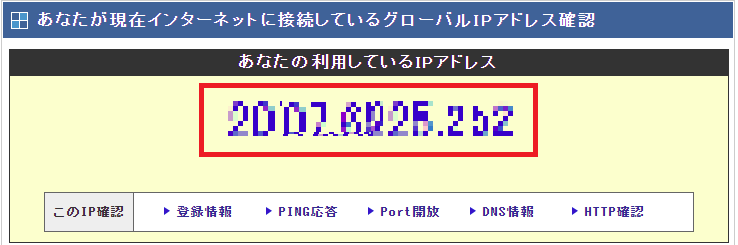
それではファイアウォールの設定を実施しましょう。
1.「選択」-「ネットワーク」をクリックします。
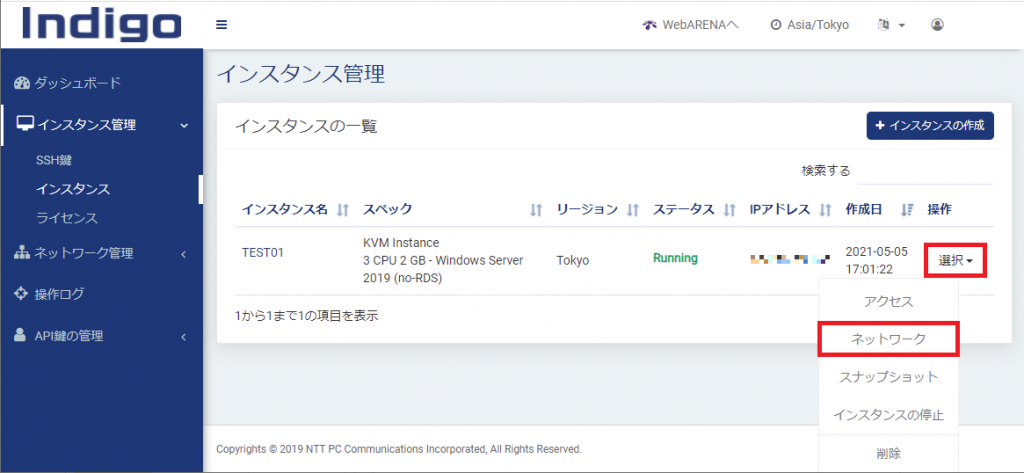
2.「ファイアウォールの作成」をクリックします。
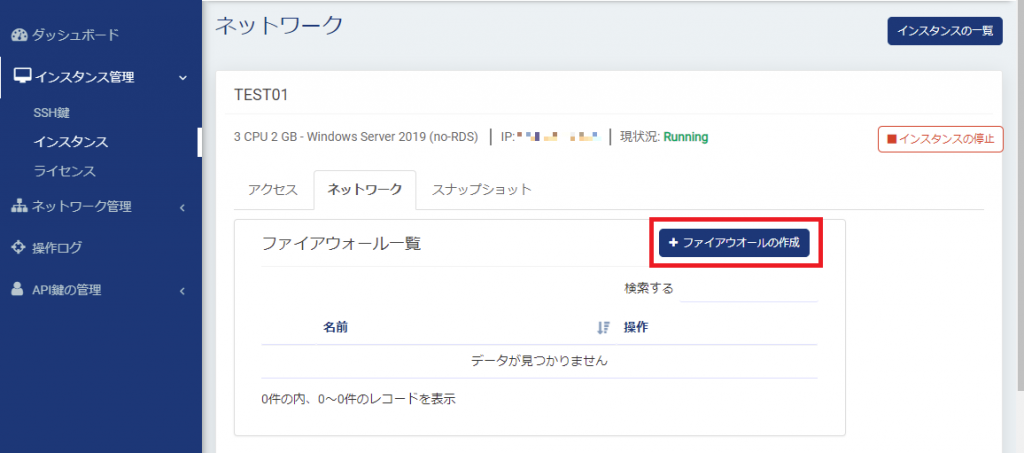
3.「ファイアウォール名」を入力します。

4.「インバウンドルール」-「新規ルール」-「All TCP」を選択します。
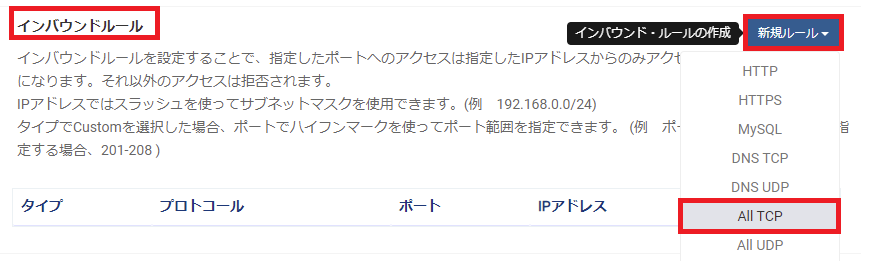
5.「IPアドレス」に先程確認したグローバルIPアドレスを入力します。
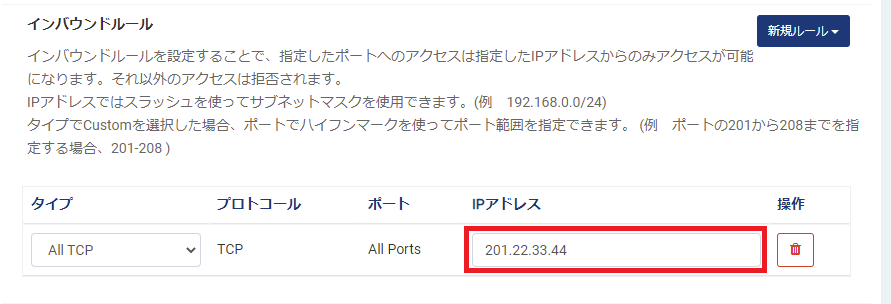
6.「インスタンスへの適用」で作成した仮想サーバー(インスタンス)を指定し「作成」をクリックします。
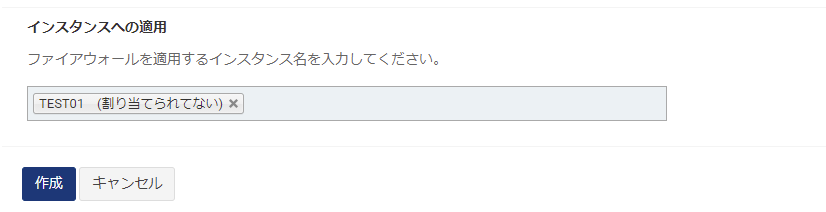
7. 仮想サーバーにリモートデスクトップで接続できることを確認します。
これでVPSの作成は終了です。お疲れさまでした。



コメント