前回 Windows Server のコンピュータ名を確認しました。今回は自分のサーバーの情報を確認してみましょう。まず Windows ロゴ キー + R キーを押して「ファイル名を指定して実行」を起動し、servermanager と入力し「OK」起動してください。
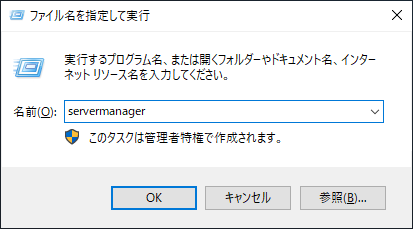
※サーバーマネージャーはWindowsにログインすると自動起動するので、すでに起動している方は上記の操作は不要です。
サーバーマネージャーを起動したら「ローカルサーバー」のタブを変更して情報を確認しましょう。
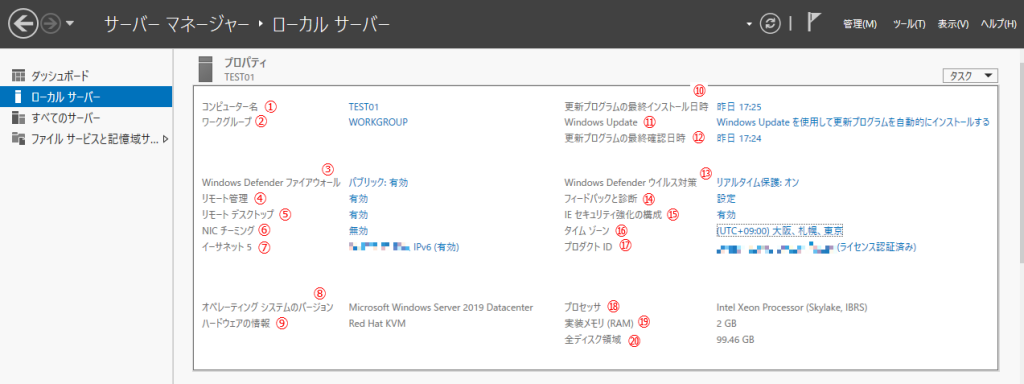
| No. | 項目 | 説明 |
|---|---|---|
| 1 | コンピュータ名 | 前回変更したコンピューター名になっているはずです。 |
| 2 | ワークグループ | デフォルトのワークグループ名は「WORKGROUP」です。Avtive Directory ドメインに参加すると、ここがドメイン名になります。 |
| 3 | Windows Defender ファイアウォール | Windows ファイアウォールのプロファイルが有効であり、プロファイルが「パブリック」であることがわかります。詳細はここを参考にしてください。 ※デフォルトはパブリックです。特に変更する必要はありません。 |
| 4 | リモート管理 | 監視サーバーなどからWMIという方法を使って接続するための設定です。そのままで問題ありません。 |
| 5 | リモートデスクトップ | リモートデスクトップによる接続が有効になっていることがわかります。リモートデスクトップ接続するにはここが有効になっている必要があります。後ほど設定を変更します。 VPSの場合はリモートデスクトップでしか接続できませんので、無効にしてしますと2度と接続できなくなるのでご注意ください。 |
| 6 | NICチーミング | ネットワークインターフェースカード(NIC)を冗長化するための設定です。VPSやクラウドの場合は仮想NICを使用しているので、設定不要です。 |
| 7 | イーサネット | IPアドレスが表示されています。またIPv6が有効になっていることがわかります。 |
| 8 | オペレーティングシステムのバージョン | Microsoft Windows Server 2019 Datacenter となっています。Windows Server 2019には Datacenter および Standard の2つのエディションがありますが、機能は変わりません。ライセンス形態やライセンス管理の方法が異なります。 |
| 9 | ハードウェアの情報 | Idigoは仮想化方式としてKVMを利用しているため「Red Hat KVM」と記載されています。 |
| 10 | 更新プログラムのインストール日時 | Windows Update により更新プログラムのインストールを実施した日付です。 |
| 11 | Windows Update | 自動的にインストールする設定になっています。自動的にインストールされると困るので後ほど設定変更をします。 |
| 12 | 更新プログラムの最終確認日時 | Windows Update の更新プログラムがあるか確認した日時です。 |
| 13 | Windows Defender ウイルス対策 | 「リアルタイム保護:オン」となっており、Windows Defenderが有効であることがわかります。ウイルスバスターなど他のウイルス対策ソフトをインストールしない場合はオンにしておきましょう。 |
| 14 | フィードバックと診断 | マイクロソフトに診断データを送信する設定です。マイクロソフトが製品の改善をするために利用されれます。個々の利用者には特にメリットがないので後ほど設定を変更します。 |
| 15 | IEのセキュリティ強化の設定 | 無効に変更する要件がない限り「有効」のままにしておきましょう。 |
| 16 | タイムゾーン | 必要に応じて変更してください。 |
| 17 | プロダクトID | ライセンス認証済みであることがわかります。VPSやクラウドを利用する場合は自動でライセンス認証されます。 |
| 18 | プロセッサ | Intel Xeon Processor であることがわかります。 |
| 19 | 実装メモリ(RAM) | VPS 作成時に指定したとおり、2GBになっていることがわかります。 |
| 20 | 全ディスクの領域 | VPS 作成時に指定したとおり、約100GBになっていることがわかります。 |
今回は以上です。次回はWindows Updateの自動更新を無効化する方法について説明します。



コメント