1. インストールする言語やキーボードの種類を選択します。
※日本語環境の場合は基本的に下図の設定で問題ありません
2. 「今すぐインストール」をクリックします。
3. インストールするオペレーティング システムを選択します。
※明確な意図がない場合は「デスクトップ エクスペリエンス」を選択してください
※Standard か Datacenter の選択は購入したライセンスを確認してください
4. ライセンス条項に同意して「次へ」をクリックします。
5. 「カスタム:Windows のみをインストールする」をクリックします。
※新規インストールの場合は「カスタム」を選択してください
6. 「Windows のインストールする場所」では下記2つを指定します。
・どのディスクにCドライブを作成するか。
・ディスクをパーティションに分割するかどうか。
指定したドライブをすべてCドライブにする場合は、そのまま「次へ」をクリックします。
ドライブを複数のパーティションに分割したい場合は「ドライブ オプション(詳細)」をクリックします。
※参考:Windows のインストール場所を選んでください。
この例ではドライブを分割するので「新規」をクリック します。
7. サイズを指定して「適用」をクリックします。
※この例では 「Cドライブ+「システムで予約済み」のサイズを45GBにしたいので、46080 MB (1024 * 45) を指定しています。
8. ポップアップメッセージがでたら「OK」をクリックします。
9. 作成されたプライマリパーティションを選択して「次へ」をクリックします。
※この例ではパーティション3がプライマリ になっていますが、お使いの環境により異なる可能性があります。
10. Windowsのインストールが開始します。
11. インストールが完了すると下記の画面になります。Administrator のパスワードを設定して「完了」をクリックします。
12. 下記の画面が表示されたら、インストールは完了です。
以上。


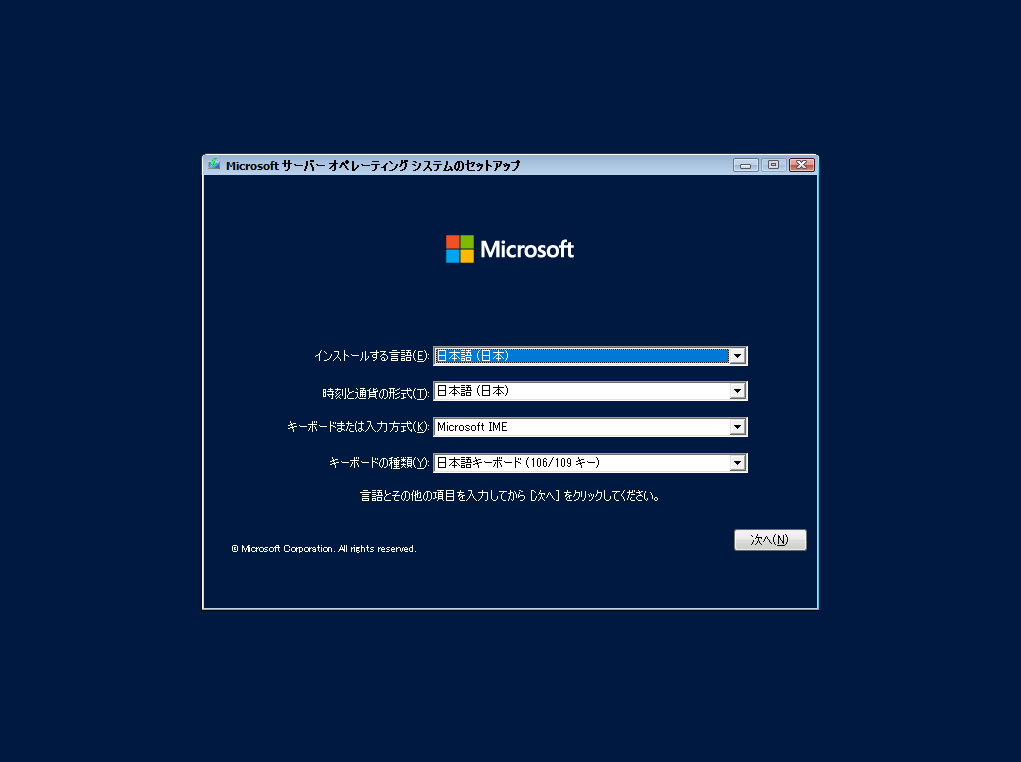
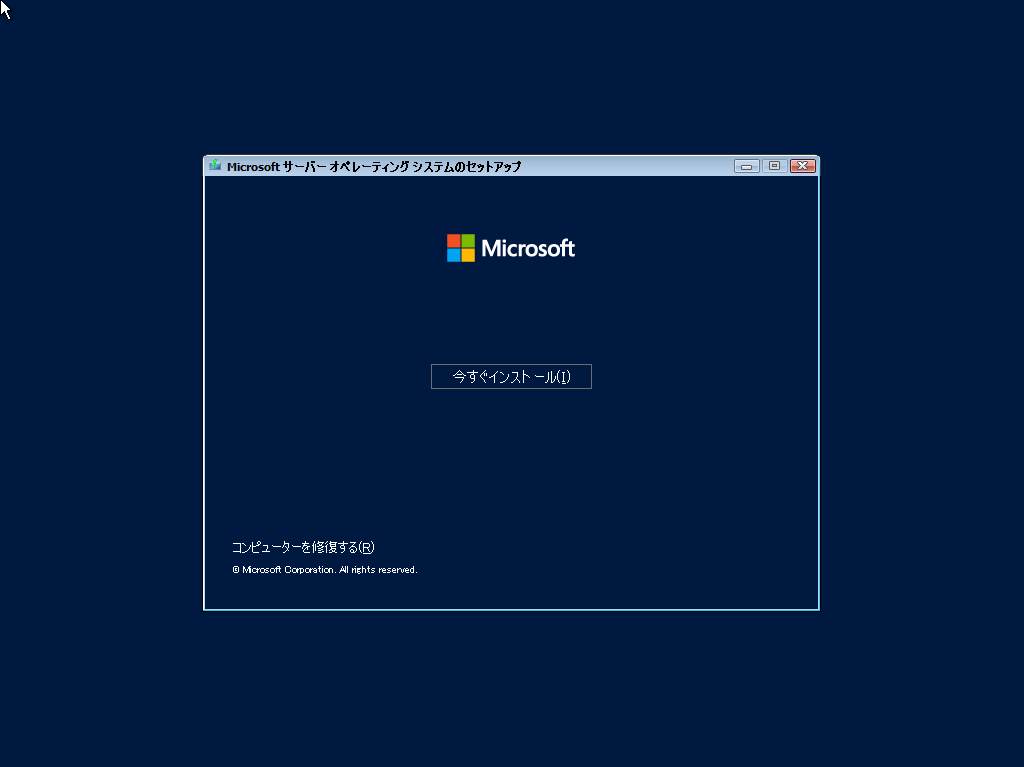



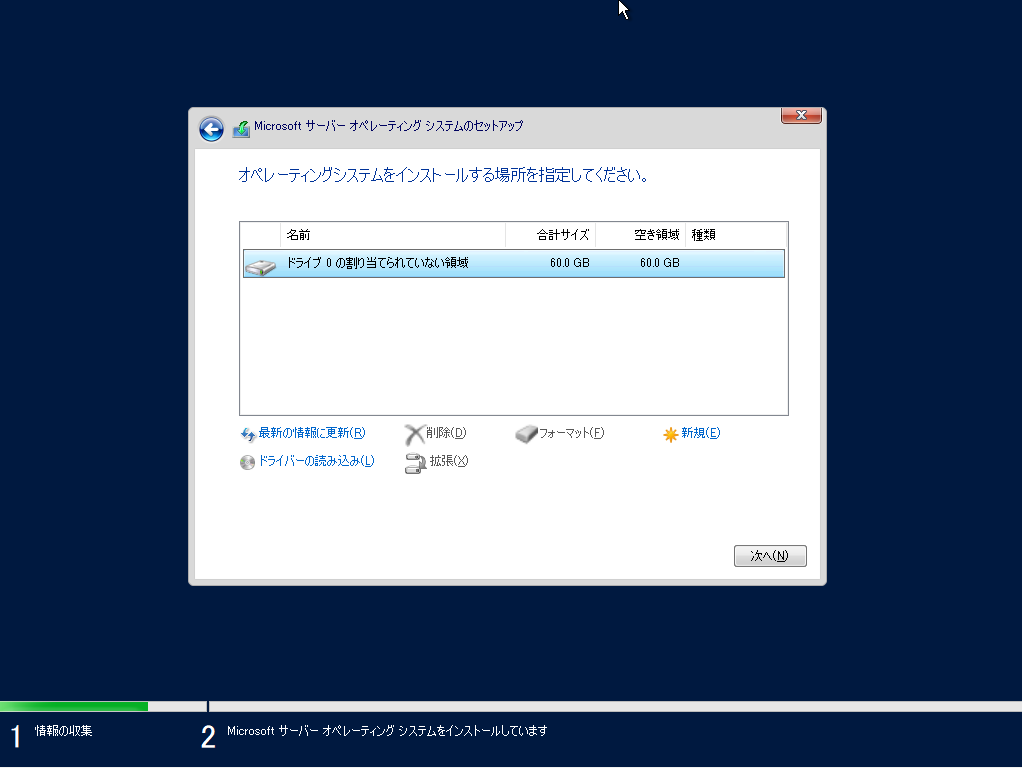
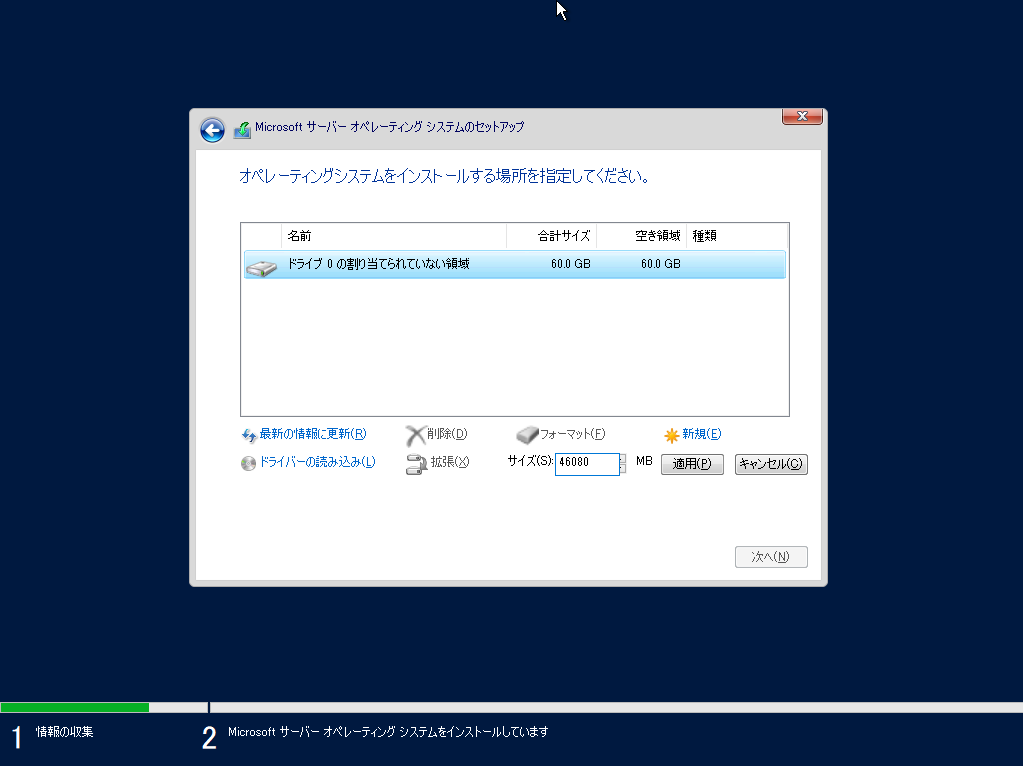

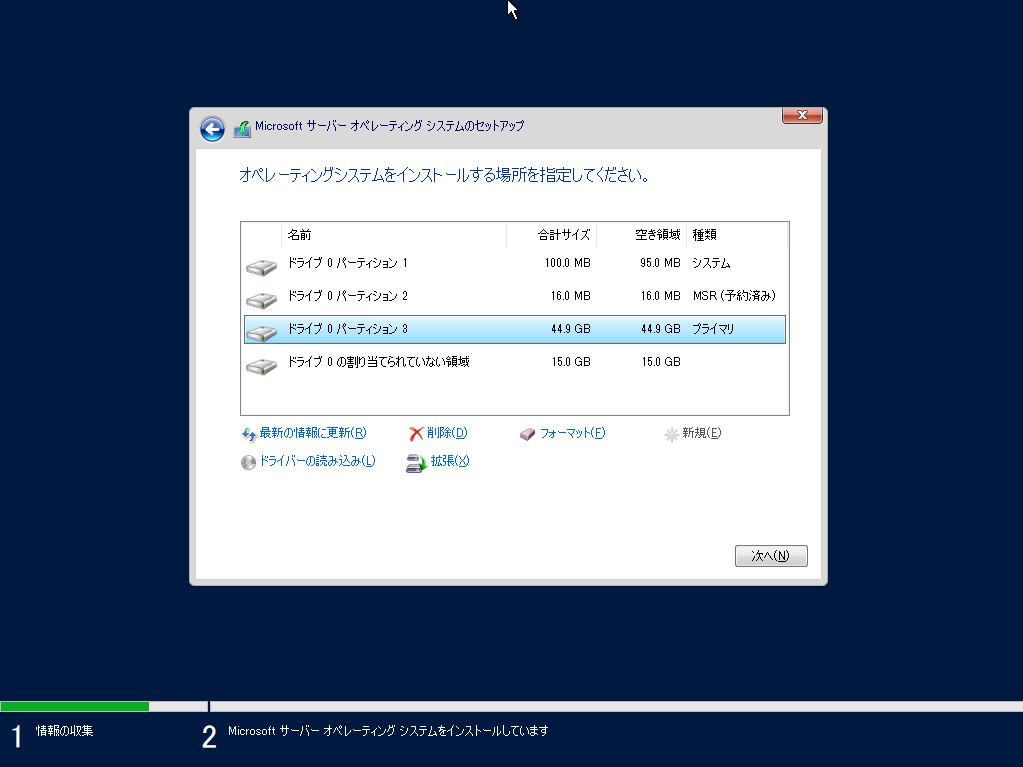

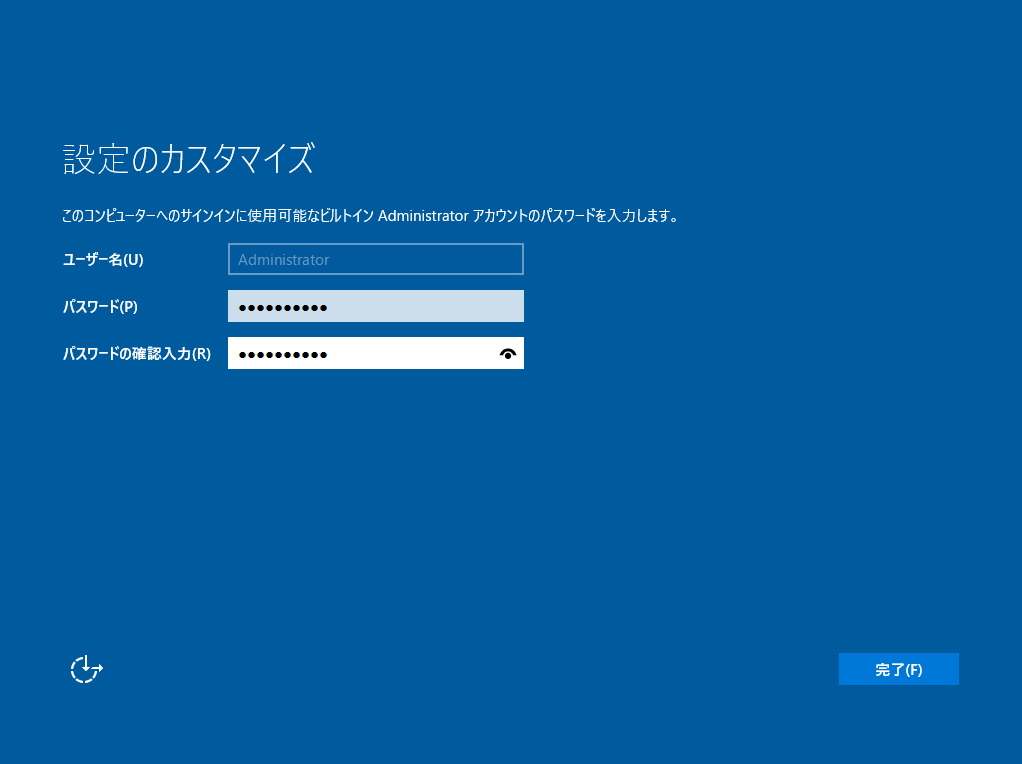
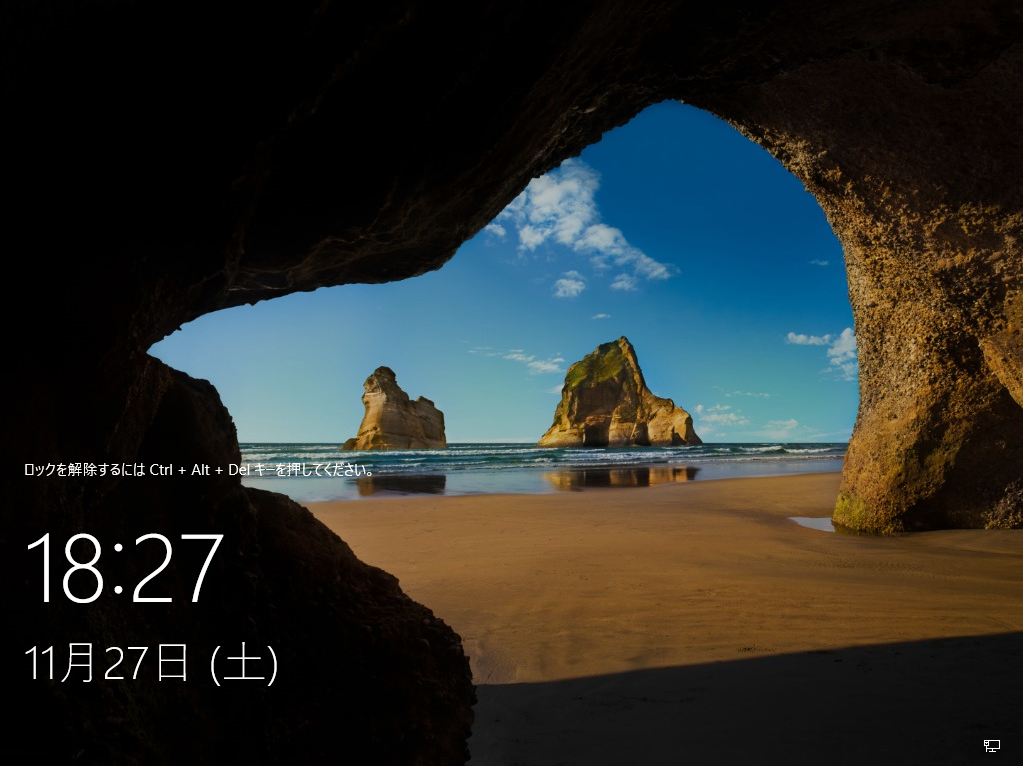

コメント