今回はWindows 2019に追加したローカルユーザーを削除する方法を説明します。ドメインユーザーのアクセス権削除については以下の記事を参照ください。
退職したり、プロジェクトからはずれサーバーへのアクセスが不要になったユーザーはセキュリティ上の理由から速やかに削除する必要があります。追加したユーザの削除手順は大きくわけて以下2つです。
- ユーザーの削除
- ユーザープロファイルの削除
ユーザーを削除しただけだと、ユーザの設定やデータ(デスクトップに保存したファイルなど)がゴミとしてサーバー上に残ってしまうので、これも合わせて削除しましょう。
1.ユーザーの削除
1.「ローカルユーザーとグループ」を開きます。
※参考:「ローカルユーザーとグループ」の開き方
2.「ユーザー」フォルダより削除したいユーザーを右クリックして、「削除」をクリックします。
3. 以下のような警告でるので「はい」をクリックします。
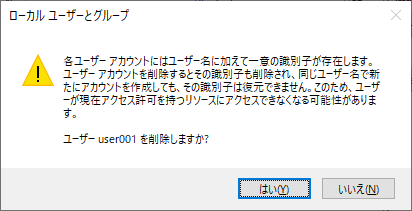
※削除対象ユーザーが管理者アカウントの場合は以下のメッセージがでますが、そのままOKをクリックします。
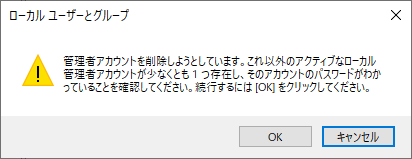
4. ユーザーが削除されたことを確認します。
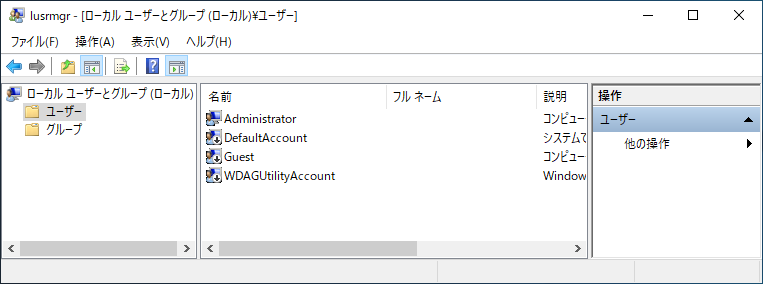
以上
2. ユーザープロファイルの削除
1.「システムのプロパティ」を開きます。
※参考:「システムのプロパティ」の開き方
2. 「詳細設定」を選択し、「ユーザープロファイル」の「設定」をクリックします。
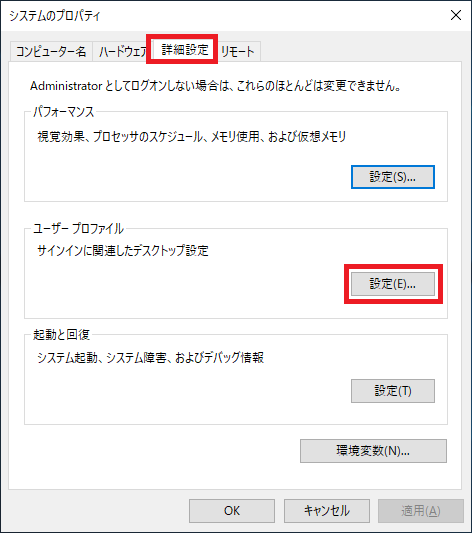
3. 削除されたローカルユーザーのアカウントは「不明なアカウント」と表示されるので選択して削除します。
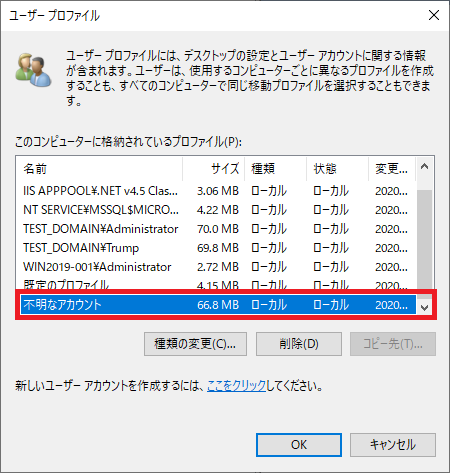
※「不明なアカウント」を削除するのが怖い場合は「C:\Users」配下のユーザーのフォルダを直接消して下さい。「ユーザープロファイル」に表示されていた「不明なアカウント」もちゃんと消えます。
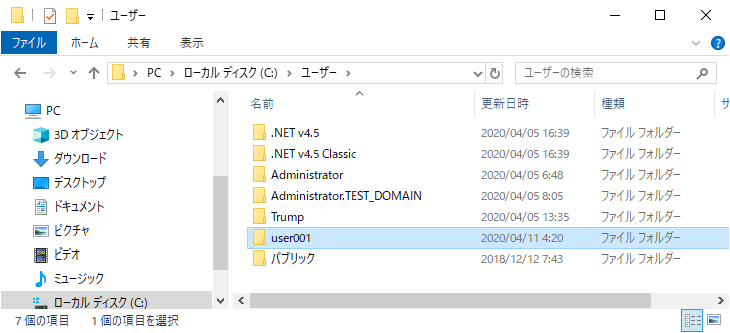
以上。


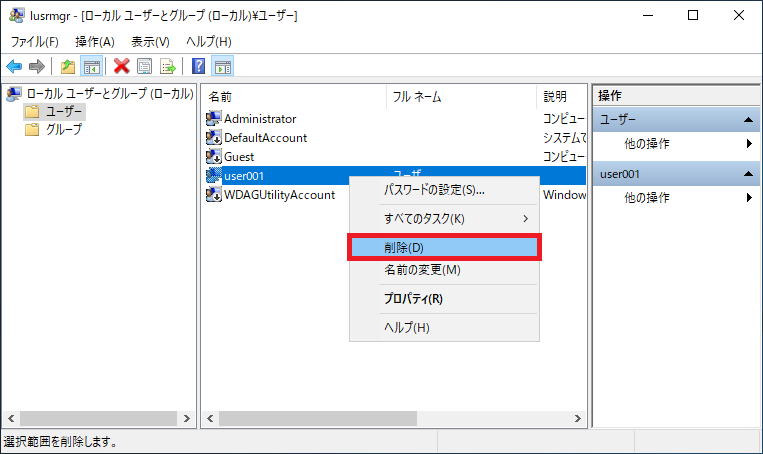

コメント