Windows ライセンスの確認方法をまとめました。サーバーマネージャ上からGUIで確認できますが、コマンドを実行して結果をテキスト出力させることもできます。
1. サーバーマネージャーで確認する
一般的な確認方法です。
※参考:「サーバーマネージャー」の開き方
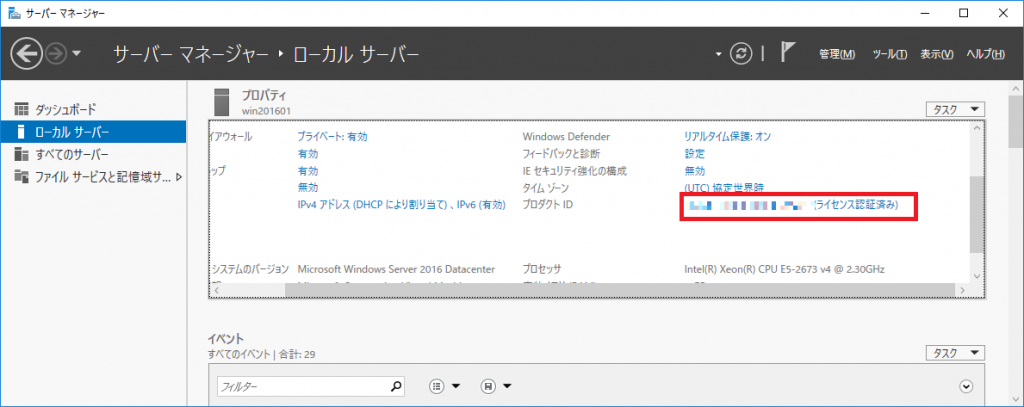
2. slmgr で確認する
コマンドプロンプトでコマンドを実行すると、GUIの画面が立ち上がります。
※参考:「コマンドプロンプト」の開き方
> slmgr /dlv
※ライセンス認証されていない場合はライセンスの状態が「通知」と表示されます。
3. slmgr の結果をテキスト表示する
以下のコマンドを実行することでも確認できます。
※参考:「コマンドプロンプト」の開き方
> cscript “C:\Windows\System32\slmgr.vbs” /dli
Microsoft (R) Windows Script Host Version 5.812
Copyright (C) Microsoft Corporation. All rights reserved.
名前: Windows(R), ServerDatacenter edition
説明: Windows(R) Operating System, VOLUME_MAK channel
プロダクト キーの一部: XXXXX
ライセンスの状態: ライセンスされています
※ライセンス認証されていない場合はライセンスの状態が「通知」と表示されます。
4.PowerShellで確認する
コマンドで確認するときはこの方法がおすすめです。PowerShellのコマンドを実行することでライセンスのステータスを確認できます。
※参考:「Powershell」の開き方
> Get-CimInstance -ClassName SoftwareLicensingProduct | where {$_.PartialProductKey} | select LicenseStatus
LicenseStatus
————-
1
LicenseStatusの値が “1” であればライセンス認証されています。それ以外の場合は様々な理由によりライセンス認証が完了していなかったり、期限が切れていたりします。
| Value | Description |
|---|---|
| 0 | Unlicensed |
| 1 | Licensed |
| 2 | OOBGrace |
| 3 | OOTGrace |
| 4 | NonGenuineGrace |
| 5 | Notification |
| 6 | ExtendedGrace |
参考サイト
・PowerShell: Determine Windows License Activation Status
・SoftwareLicensingProduct class
以上です。


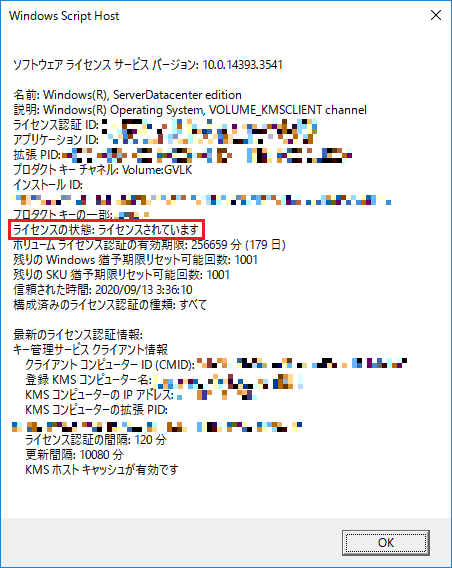



コメント