1. VMware Workstation Player の ダウンロード
1. 下記のサイトにアクセスする
https://www.vmware.com/jp/products/workstation-player/workstation-player-evaluation.html
2. Workstation Player for Windows の試用の「今すぐダウンロード」をクリックします。
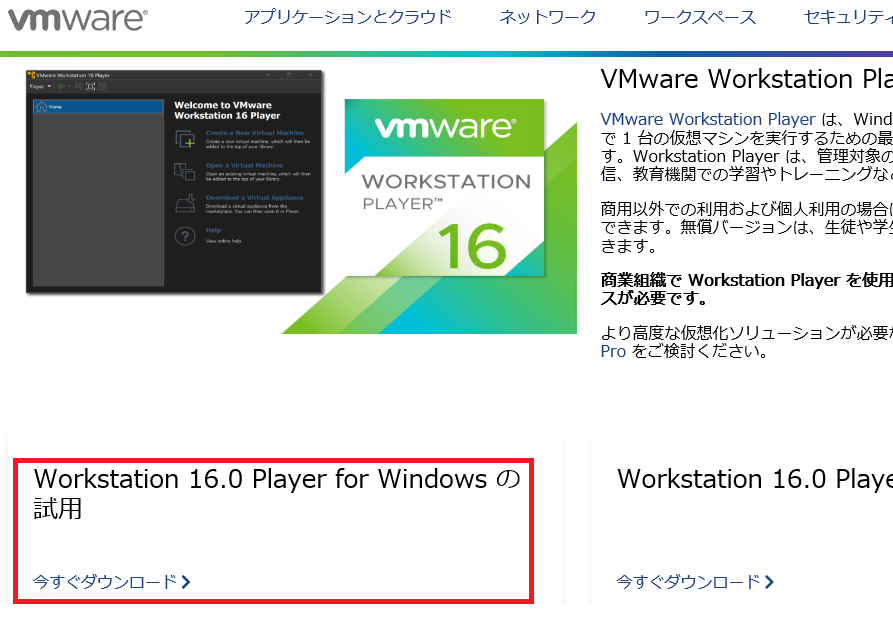
2. VMware Workstation Player の インストール
1. ダウンロードしたインストールをダブルクリックして起動します。
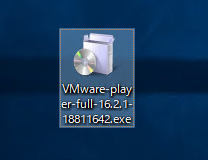
2.「次へ」をクリックします。
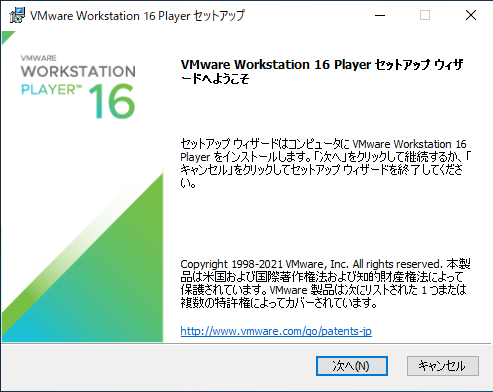
3.「使用許諾契約書に同意します」にチェックを入れ「次へ」をクリックします。
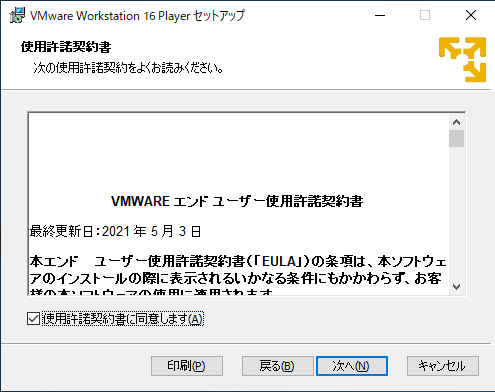
4.下記のようなメッセージが出た場合は「互換性のあるセットアップ」で「次へ」をクリックします。
※VMware Workstation Player のインストール後に「Hyper-V」をアンイストールする必要があります
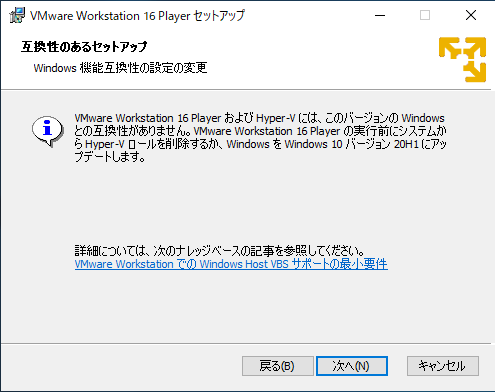
5. 必要に応じて設定を変更し「次へ」をクリックします。
※特にこだわりがなければデフォルト設定で問題ありません
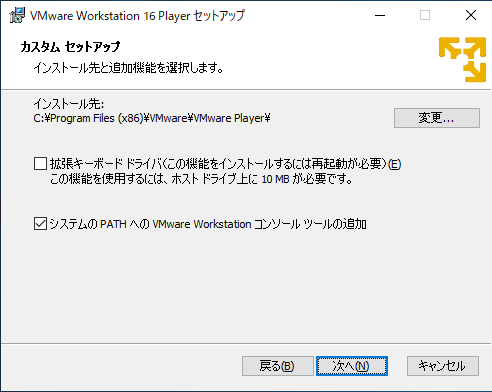
6. 必要に応じて設定を変更し「次へ」をクリックします。
※チェックをオフにすることをおすすめします。
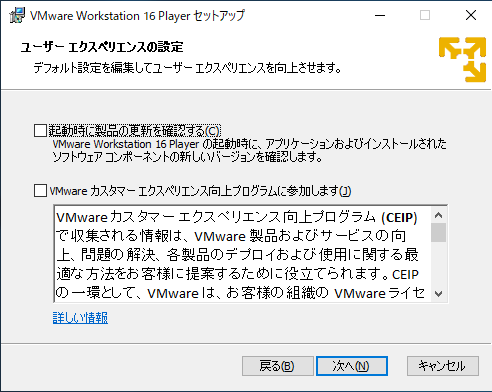
7. 必要に応じて設定を変更し「次へ」をクリックします。
※特にこだわりがなければデフォルト設定で問題ありません
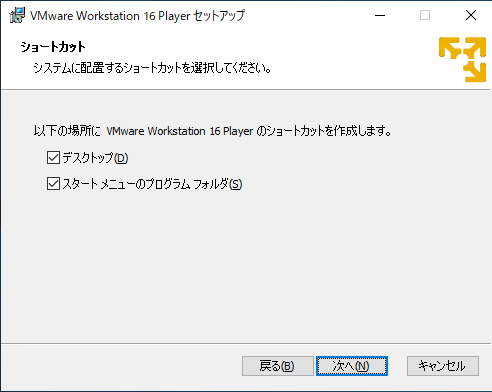
8.「インストール」をクリックします。
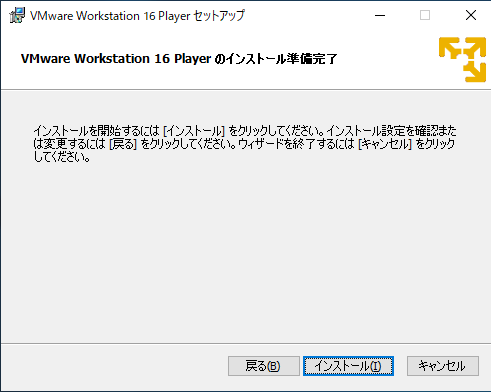
9.「完了」をクリックします。
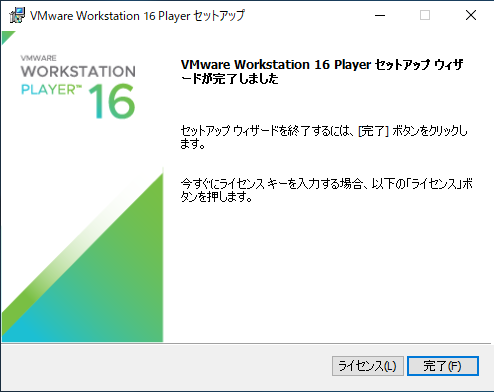
3. VMware Worstation Player の 起動
1. ショートカットキーをダブルクリックして VMware Workstation Player を起動します。
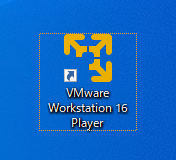
2. 用途を選択して「続行」をクリックします。
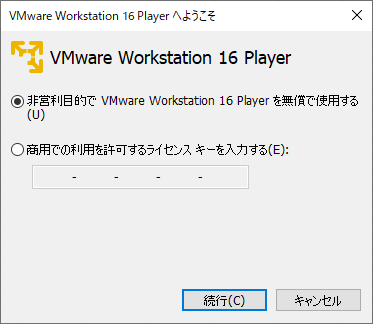
3.「完了」をクリックします。
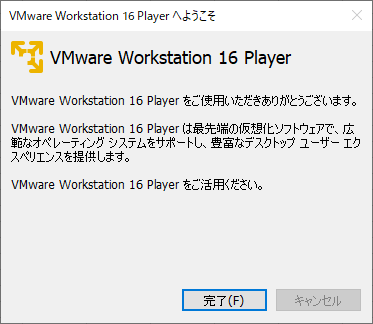
4. VMware Workstation Player が起動します。
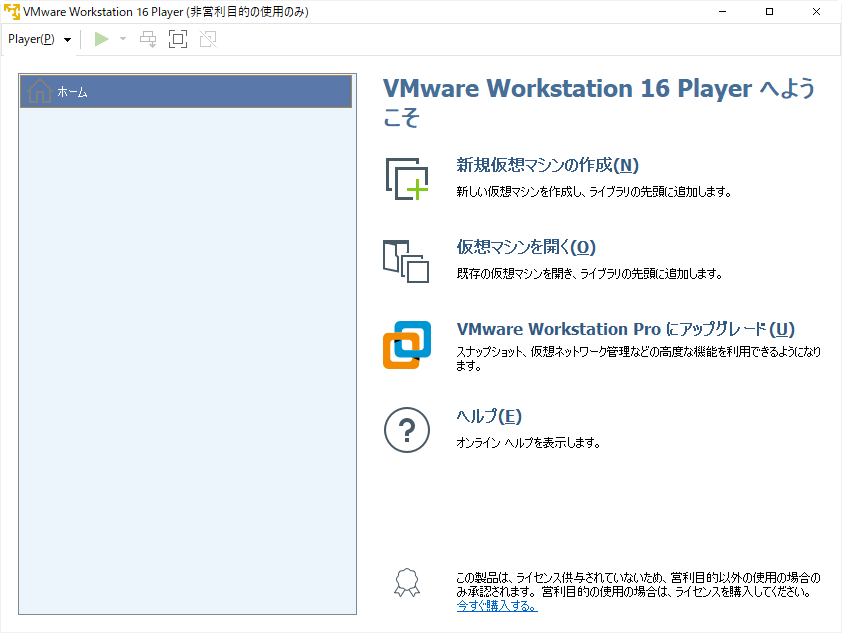
以上。



コメント