Windows の ディスクのパーティションを自在に操作することができる「MiniTool Partition Wizard」というソフトウェアを紹介します。
MiniTool Partition Wizard はディスクに関することであれば何でもできるソフトウェアで、様々な機能がありますが、今回は Windows の標準機能だけでは実現することが難しい機能に絞って解説したいと思います。機能一覧については公式ページをご参照ください。
※参考: MiniTool Partition Wizard バージョン別機能一覧
なお、前提知識として下記の記事を事前に読むことをおすすめします。
※参考: ディスク、パーティション、ドライブ、ボリュームの違い
1. ディスク、パーティションの変換機能
1.1. MBR と GPT を変換
MBR(マスターブートレコード) と GPT(GUIDパーティションテーブル) はディスクの初期化の方法です。通常MBRとして初期化されたディスクをGPTに変換することは難しいのですが「MiniTool Partition Wizard」を使うことで、簡単に変換することができます。もちろんデータは保持したままです。
ここでは MBRからGPTに変更する例で簡単に手順を説明します。
①変換前
Diskのプロパティを確認するとパーティションスタイルがMBRであることがわかります。
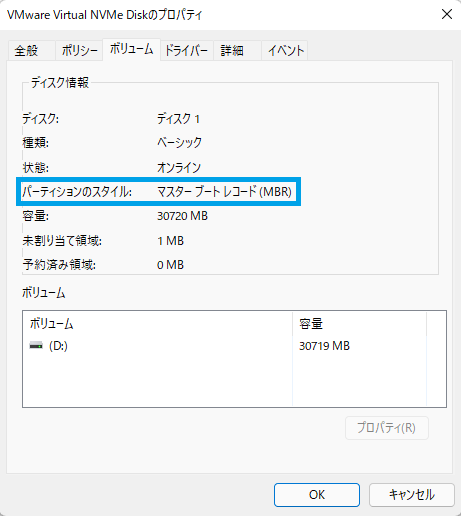
②MiniTool Partition Wizard で変換
変換したいディスクを選択して「MBRディスクをGPTに変換」をクリック。その後、プレビューが表示されるので内容を確認し「適用」をクリックするだけで、簡単に変更できます。
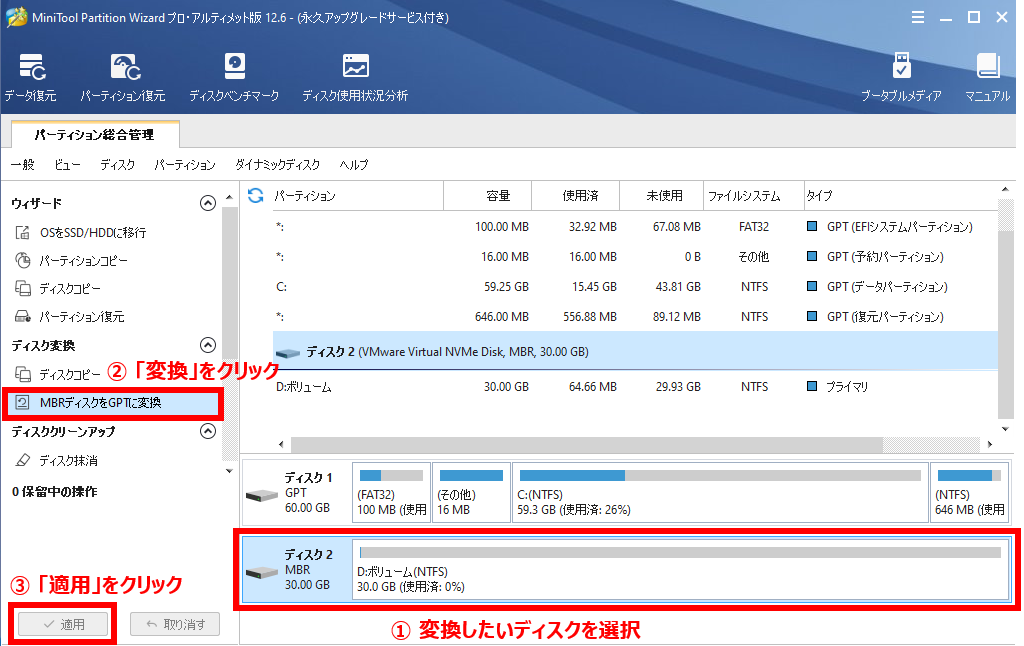
③変換後
パーティションスタイルが「GUID」に変更されたことがわかります。
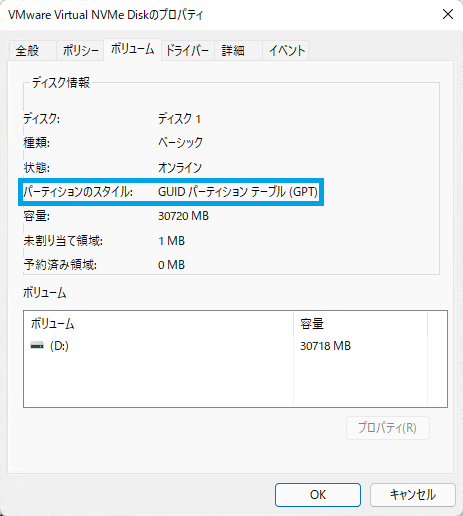
1.2. ダイナミックディスクをベーシックディスクに変換
ダイナミックディスクとはディスクの使い方のことです。画面上では「ディスクの種類」と表記されます。ダイナミックディスクは基本的にスパンボリュームやOSの機能でRAIDを構成するときに選択されます。「MiniTool Partition Wizard」を使うことで、シンプルレイアウトのダイナミックディスクをベーシックディスクに変換することができます。もちろんデータは保持したままです。
①変換前
この例では「ディスク1」がダイナミックディスクになっています。
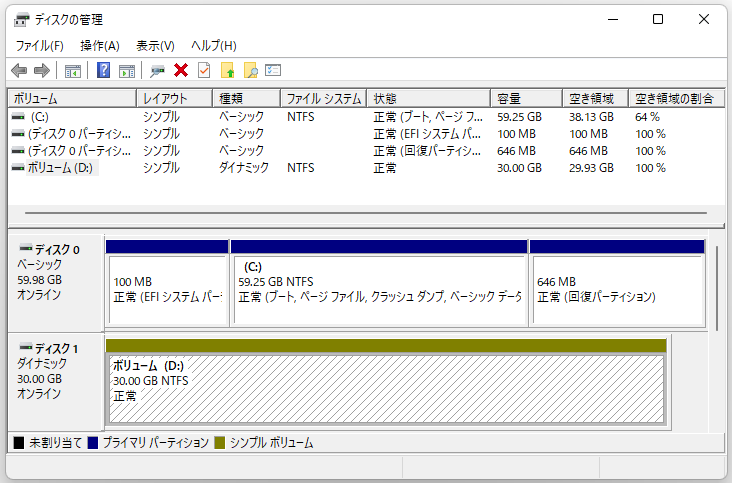
②MiniTool Partition Wizard で変換
変換したいディスクを選択して「ダイナミックディスクをベーシックに変換」をクリック。その後、プレビューが表示されるので内容を確認し「適用」をクリックするだけで、簡単に変換できます。
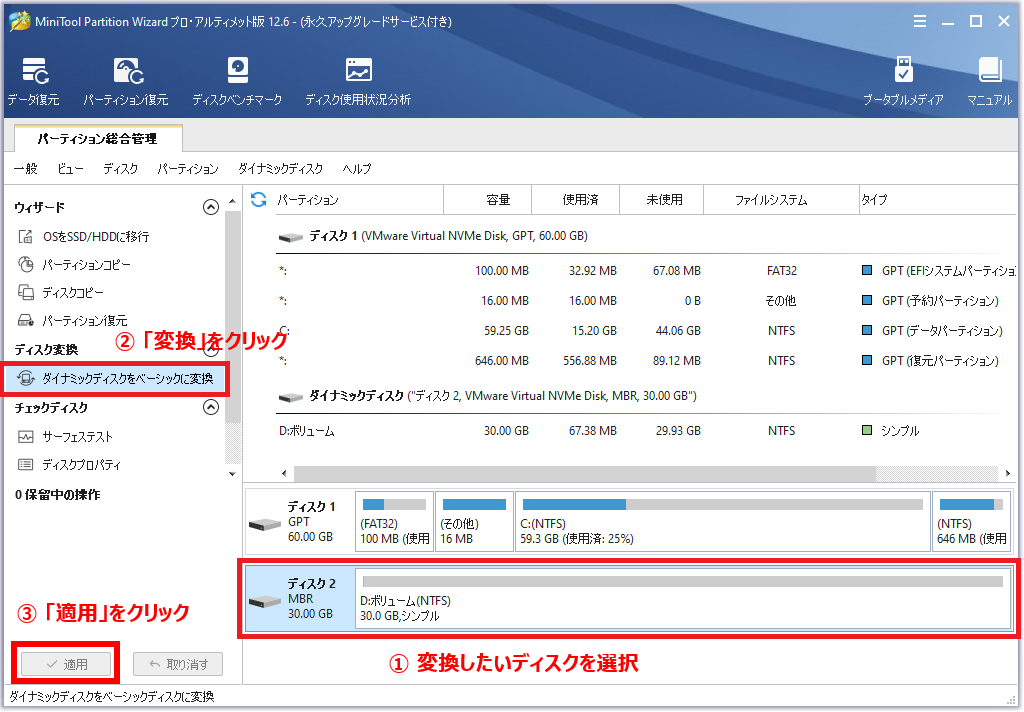
③変換後
変換後「ディスク1」がベーシックディスクになっていることがわかります。
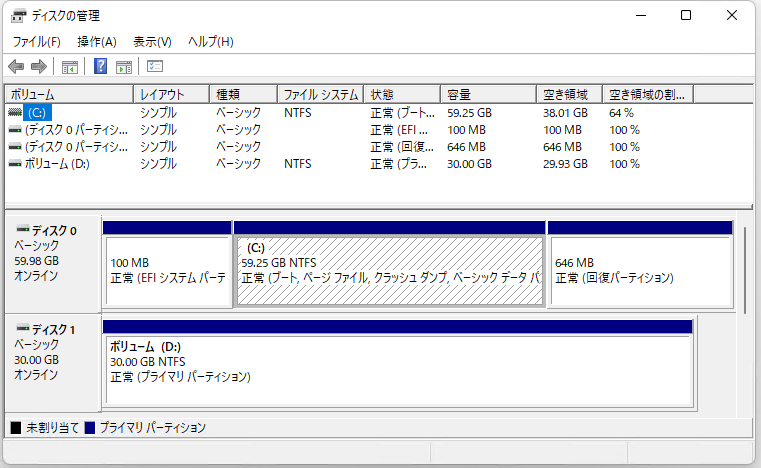
2. データの復元と抹消機能
2.1. データの復元
①復元前
Dドライブに配置していた important.txt というファイルを間違えて完全に削除してしまったと仮定します。完全に削除しているのでゴミ箱にもなく、Windows の機能で復元することはできません。
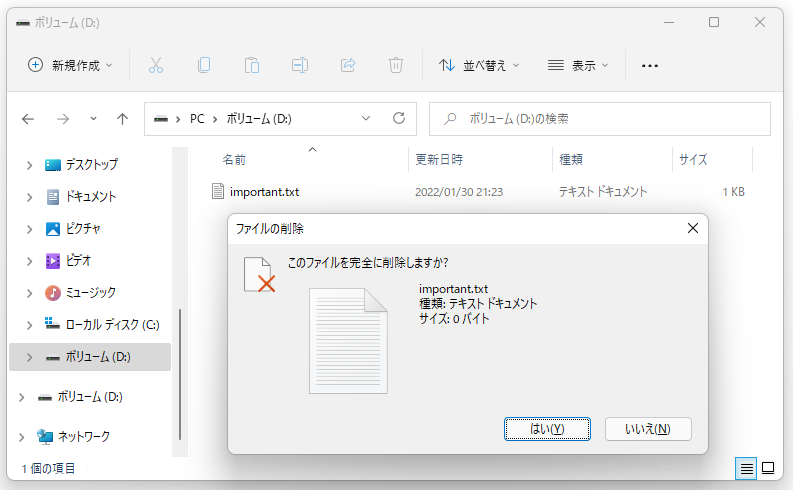
②MiniTool Partition Wizard で復元
復元したいデータが存在していたドライブを選択しスキャンを実行します。ファイルが見つかったら任意の場所に復元します。
※クリックで拡大します。
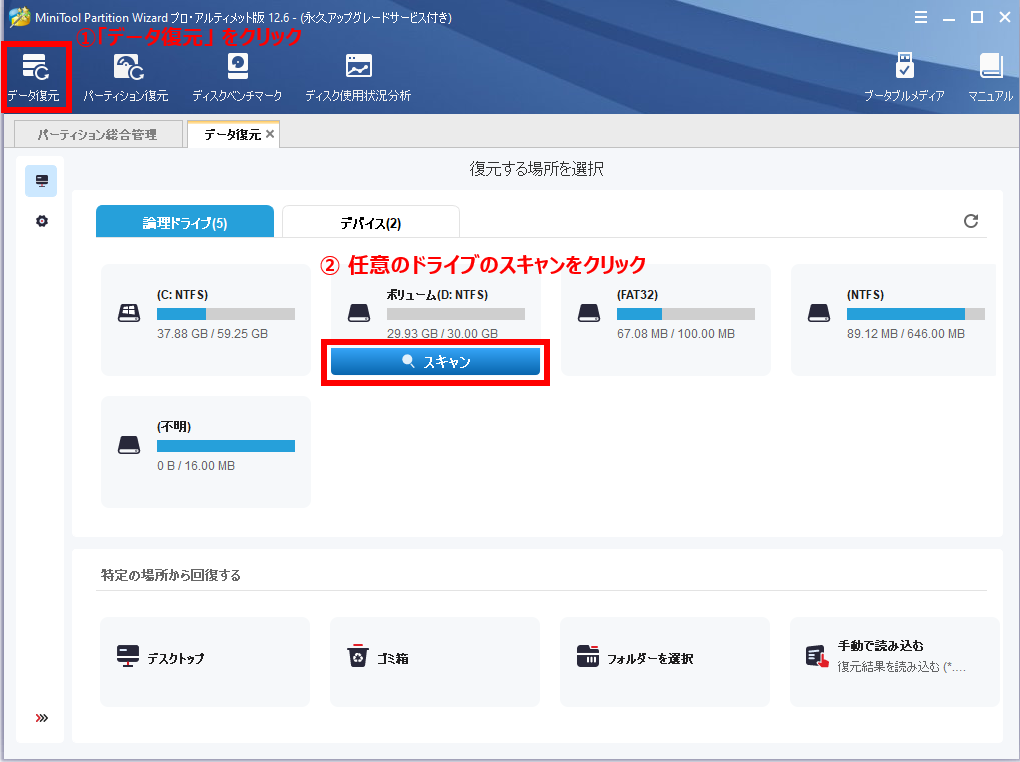
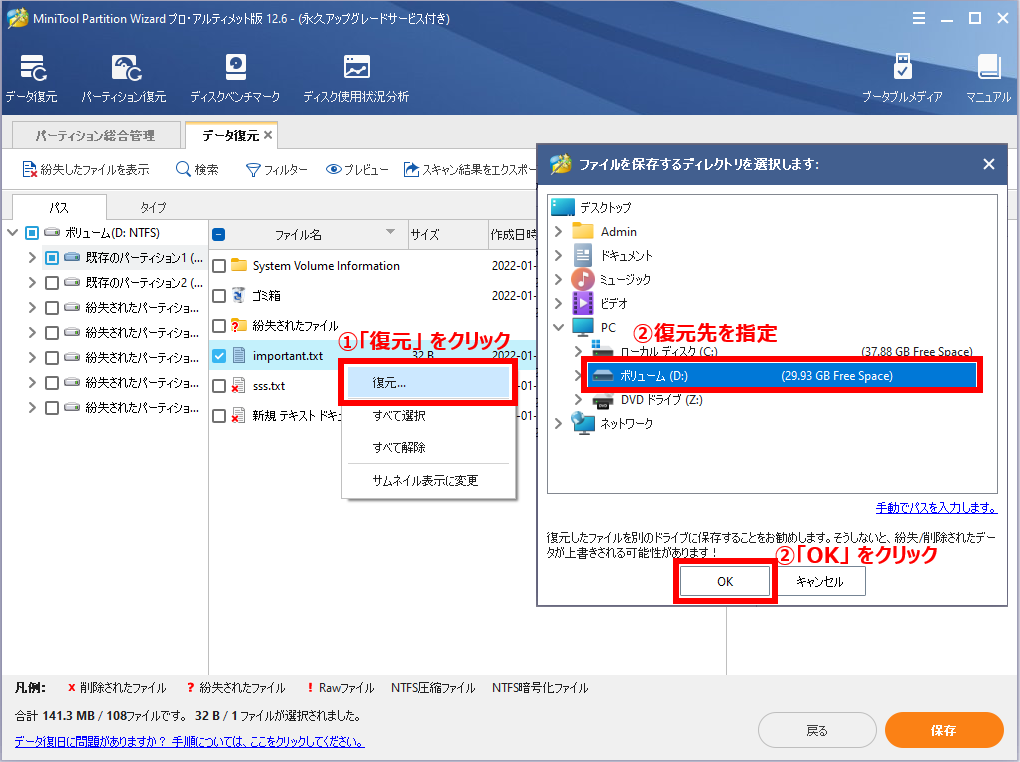
③復元後
無事にファイルを復元することができました。
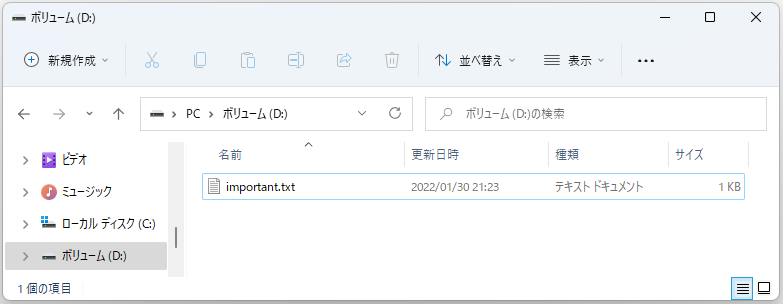
2.2. ディスクの抹消
2.3 で説明したとおりディスクを削除したつもりでも、実は復元ソフトを使うことでデータを復元できてしまいます。機密データ、特に個人情報を保存していた場合は必ずディスクの抹消もしくは物理的な破壊をおこないましょう。
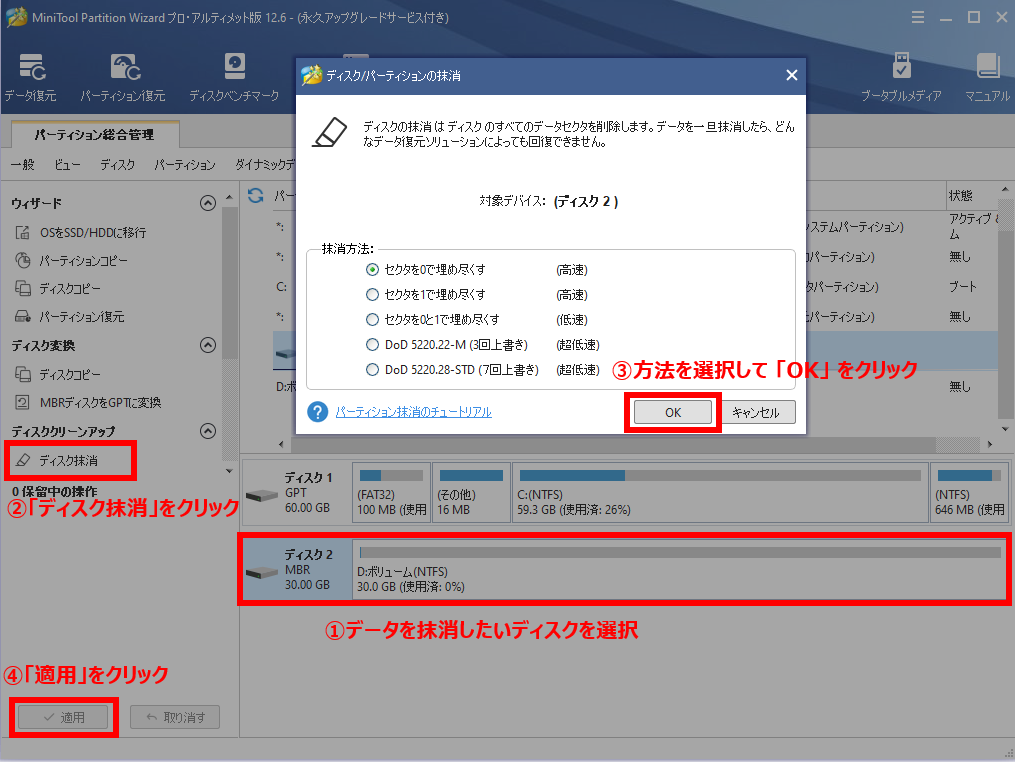
3. 分析機能
3.1. ディスク使用状況の分析
どのフォルダやファイルがディスク容量を消費しているかを分析する機能です。空き容量が減ってきて不要ファイルの削除が必要なときなどに地味に役に立つ機能です。
※クリックで拡大します。
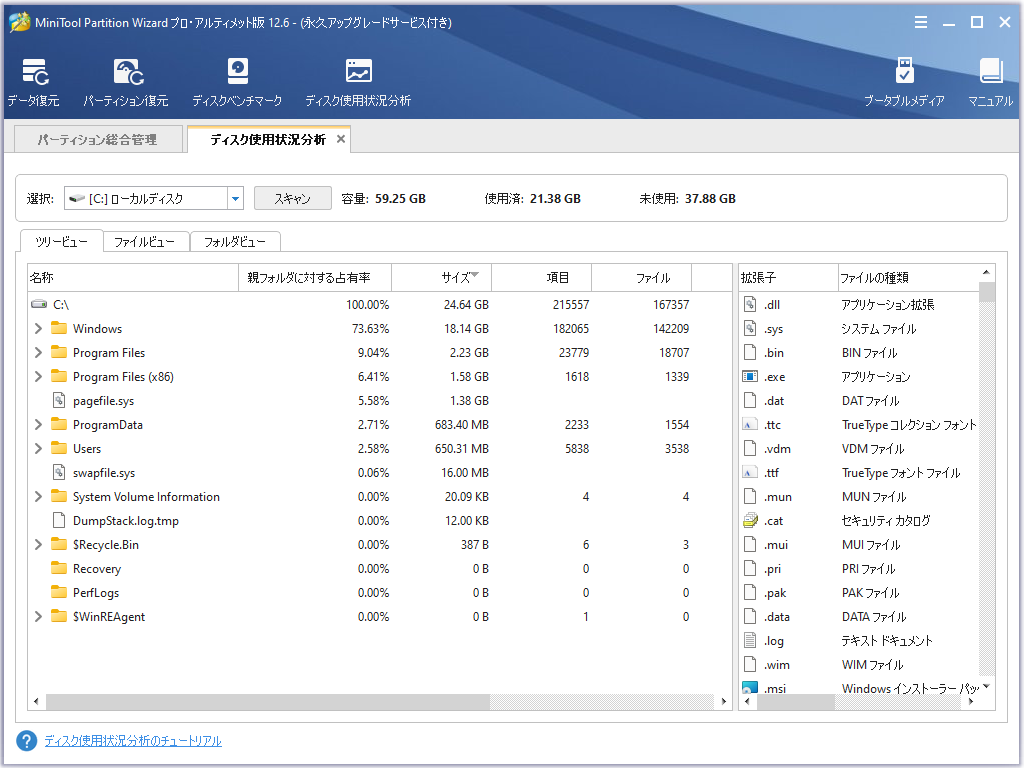
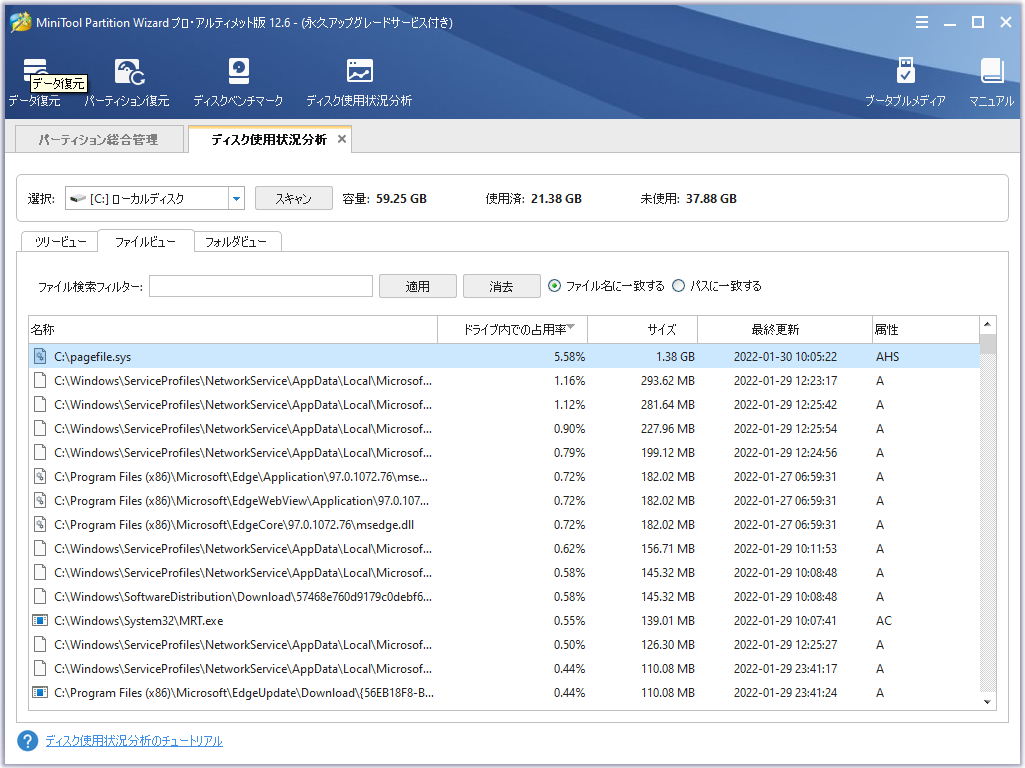
3.2. 性能分析
ディスクの性能をテストすることができる機能です。システムの性能がでない場合にどこにボトルネックがあるのかを解析するときに役に立ちます。
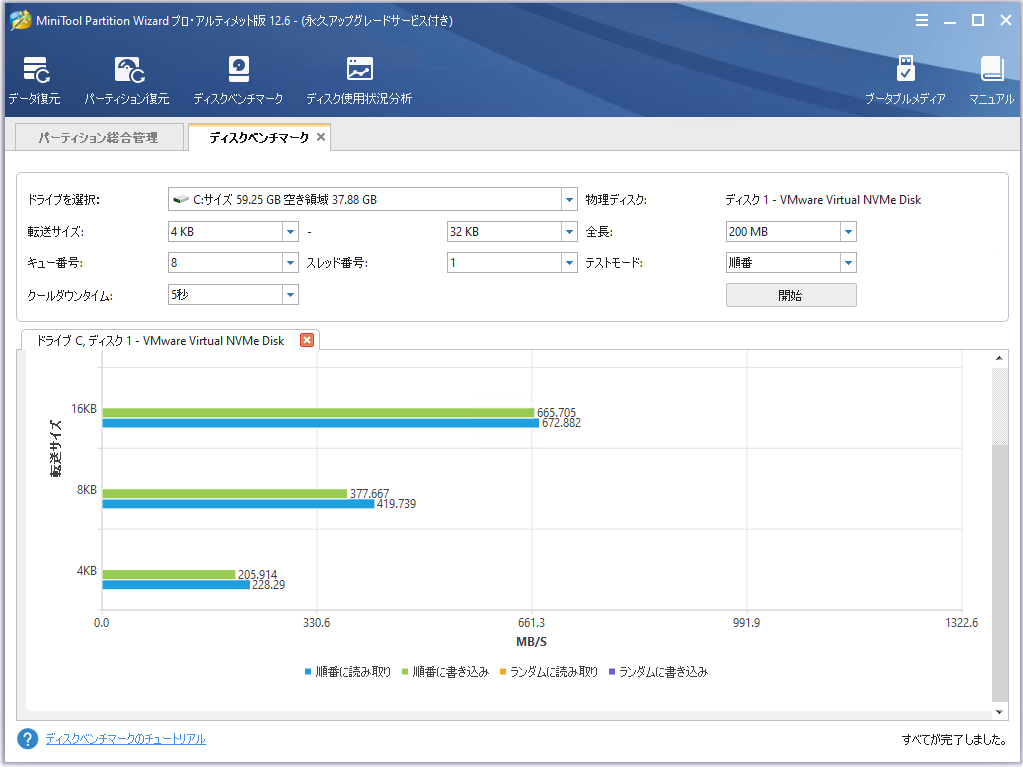
以上です。
より詳しく知りたい場合は「MiniTool Partition Wizard」の公式サイトをご確認ください。



コメント