以前、USBメモリを誤ってフォーマットしてしまい保存していた重要なデータが消えてしまったことがありました。このような失われたデータの復元は Windowsの標準機能では実現できないので、今後のために何か良いソフトウェアがないか調べていたところ「4DDiG」というデータ復元ソフトウェアを見つけました。さっそく当編集部で検証・評価してみたところ、使い勝手が良くデータも無事に復旧できたので、本稿で紹介したいと思います。
1. 4DDiG とは
冒頭にも記載しましたが「4DDiG」とはデータ復元ソフトウェアです。今回はUSBメモリのデータを削除してしまったのですが、USBメモリに限らず内蔵ディスクや外付けのHDDなどの復元もできるようです。「4DDiG」の主な特徴はざっと以下のとおりです。
- 様々な状況から失われたデータを復元
- 1000種類以上のファイル形式をサポート
- データ復元だけでなく、動画修復も
- 復元率が高い
- 価格が他社と比べ安い
- 安全性が高い(ネットが必要ない)
詳しくは4DDiGの公式サイトをご確認ください。
2. おすすめの使い方
4DDiG でデータを復元するにはライセンスを購入する必要がありますが、ライセンスを購入する前に復元したいデータが見つかるかどうかを事前に確認することができるので、ライセンス費用が無駄になることがありません。下記の流れでデータを復元することをおすすめします。
- ソフトウェアをインストールする
- 復元したいファイルが見つかるか確認する
- ライセンスを購入する
- ファイルを復元する
2の「復元したいファイルが見つかるか確認する」について補足します。この機能を使うことでライセンスを購入しなくても無料でプレビューすることができます。
右側のプレビューをクリックすると…
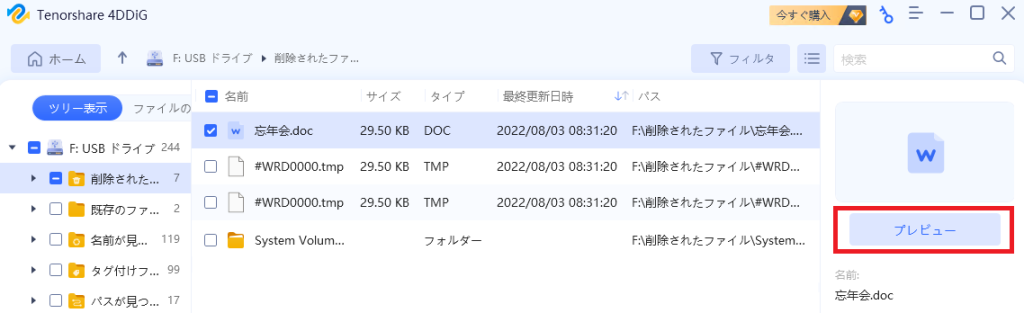
ファイルの中身が表示されるので、復元前に目的のファイルかどうかを確認することができます。
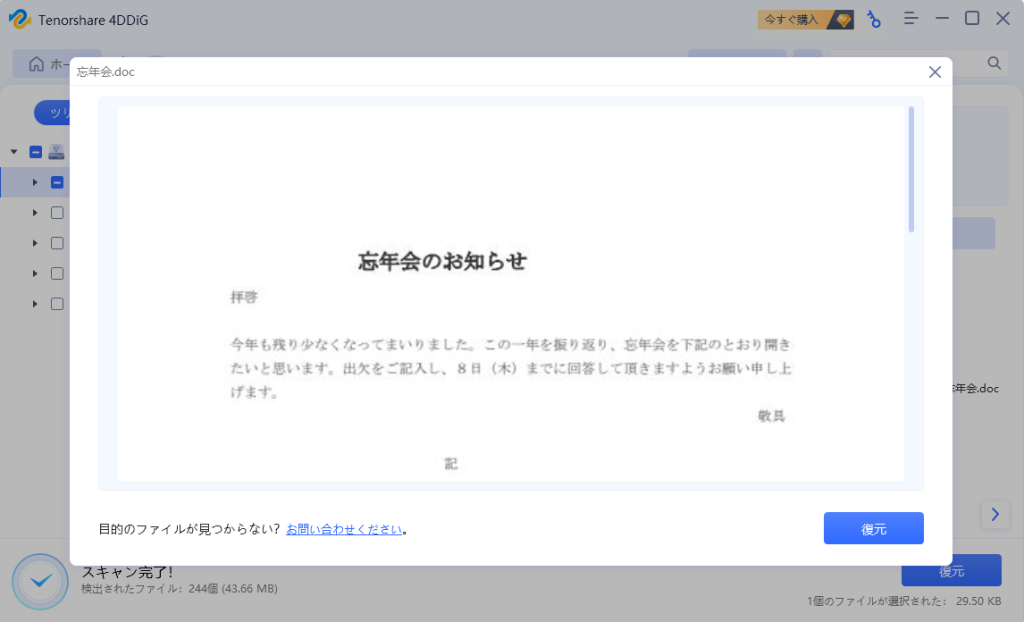
具体的な手順について説明します。
3. ソフトのインストールおよび利用手順
シンプルなユーザーインターフェースで直感的に利用することができます。インストーラはTenorshare 公式サイトからダウンロードできます。
3.1. インストール手順
1. 下記のリンクにアクセスします。
※: 4DDiG Windows データ復元
2.「無料ダウンロード」をクリックします。

3. ダウンロードしたインストーラをクリックします。
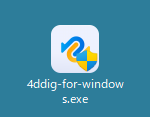
4.「インストール」をクリックします。
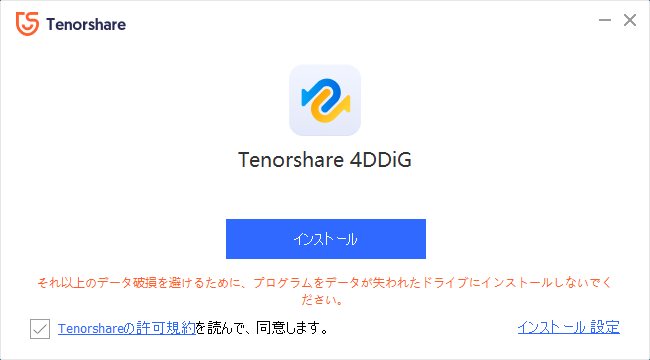
5. インストールが開始するので、待機します。
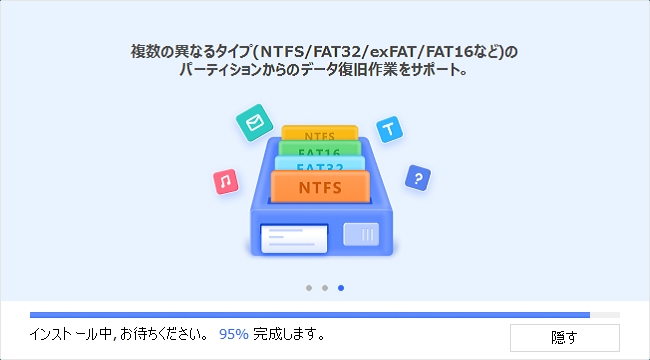
6. 下記の画面が表示されたらインストールは完了です。「開始」をクリックします。
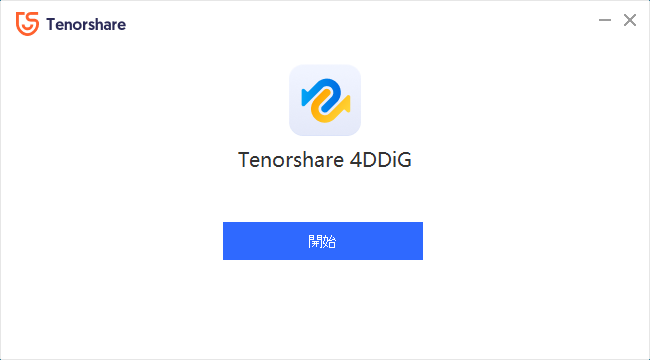
3.2. 復元したいファイルがあるか確認する
1. 復元したいファイルが存在していたドライブにカーソルをあわせて「スキャン」をクリックします。
※今回はUSBドライブを選択しています
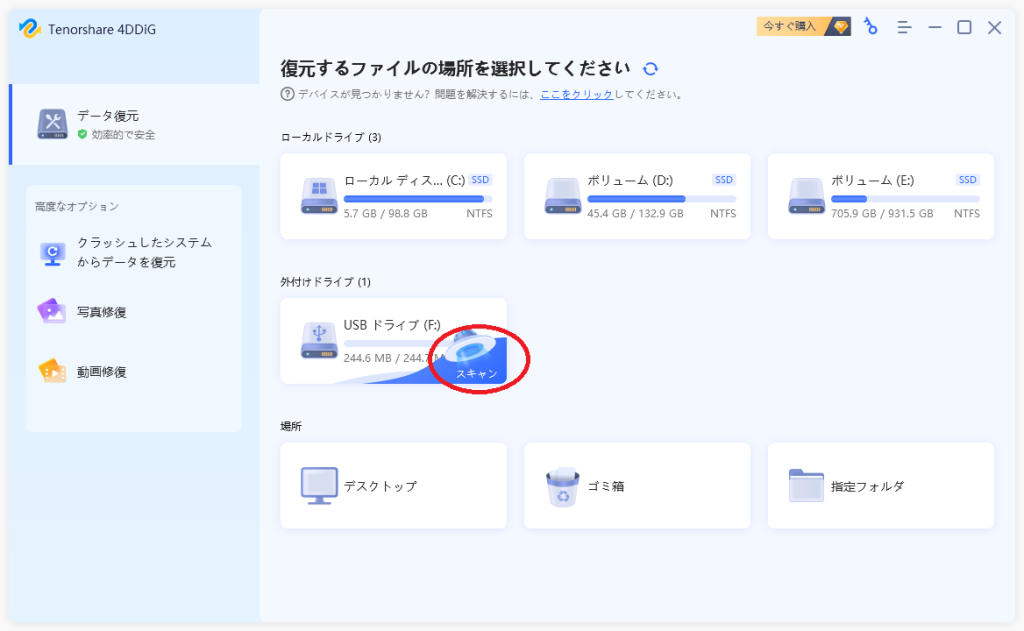
2.「すべてのファイルをスキャン」をクリックします。
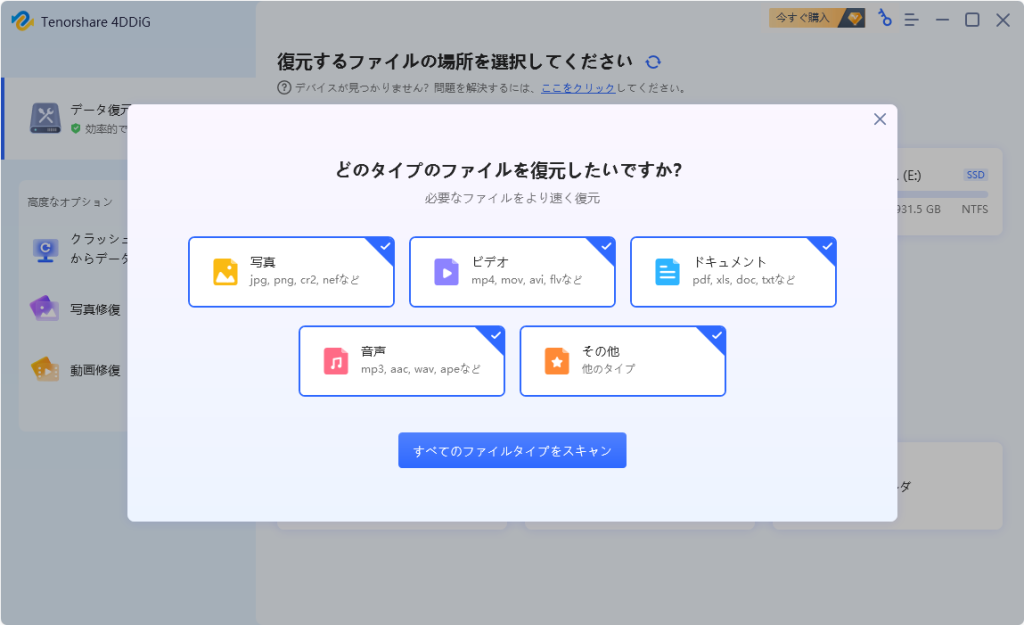
3. ファイルが見つかったら「OK」をクリックします。
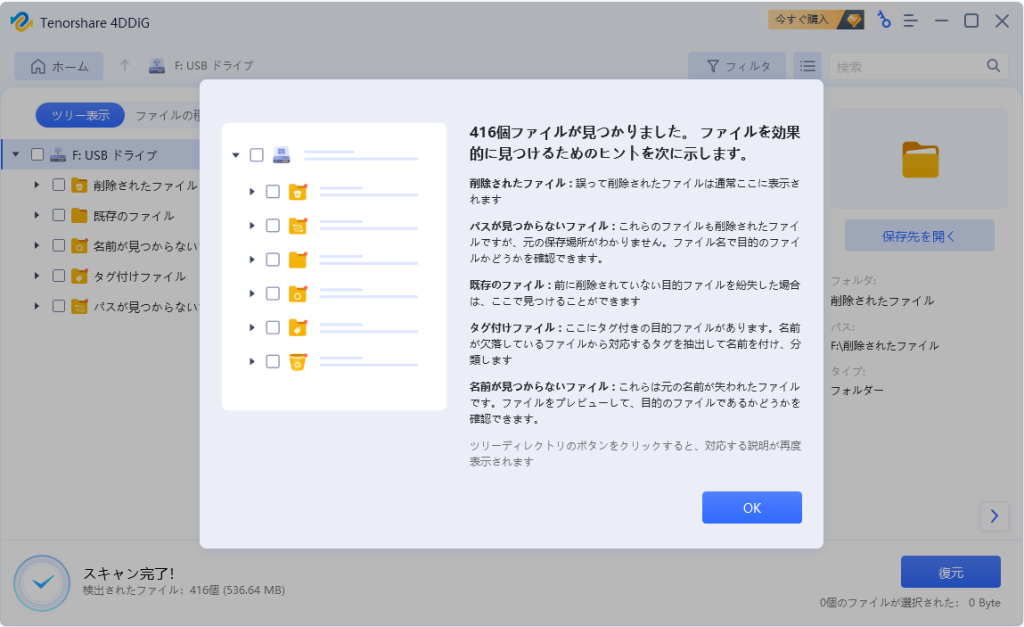
4. 「削除されたファイル」の配下を確認し、復元したいフォルダやファイルがあるか確認します。復元したいファイルが見つかった場合は「復元」をクリックします。
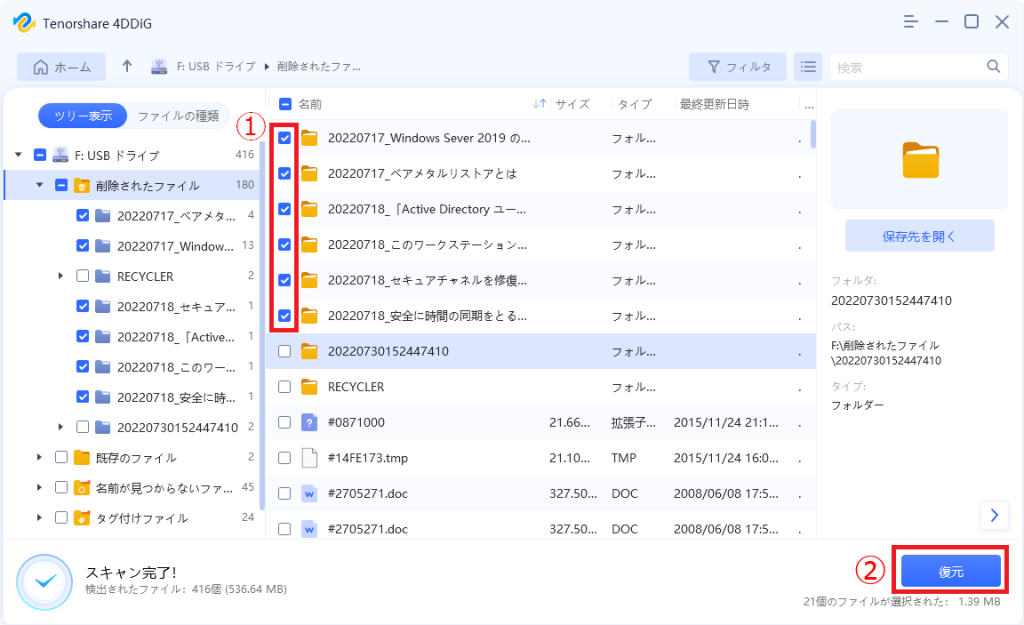
※「復元」をクリックするとライセンス購入にすすみます。
3.3. ライセンスを購入する
1. 「今すぐ購入」をクリックします。
※クリックすると下記のリンクに移動します
Tenorshare 4DDiG 購入ページ
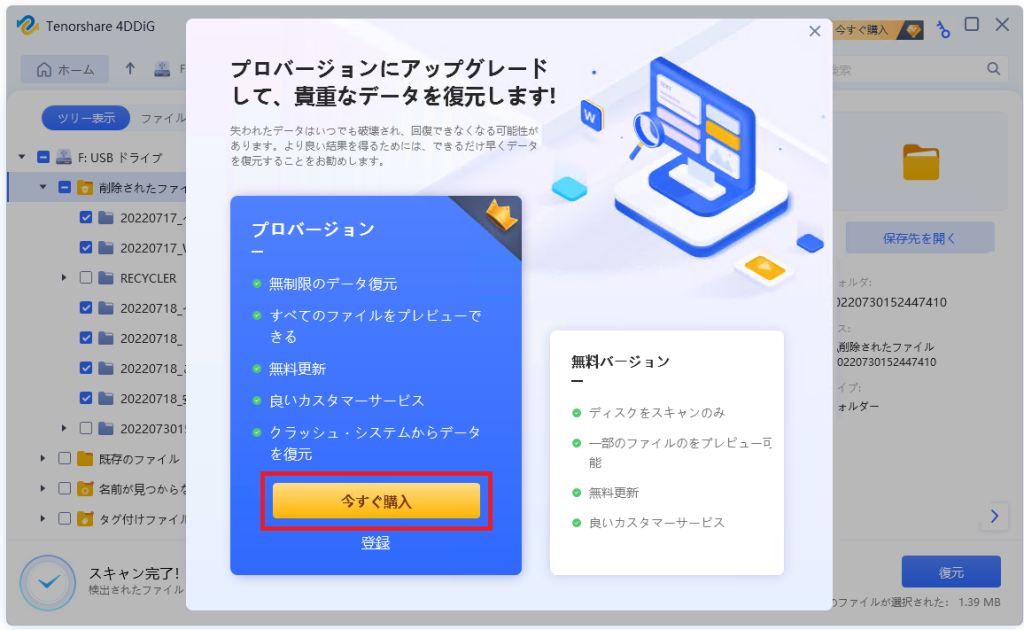
2. Tenorshare 4DDiG のサイトに飛ぶのでお好みのライセンスの「今すぐ購入」をクリックします。
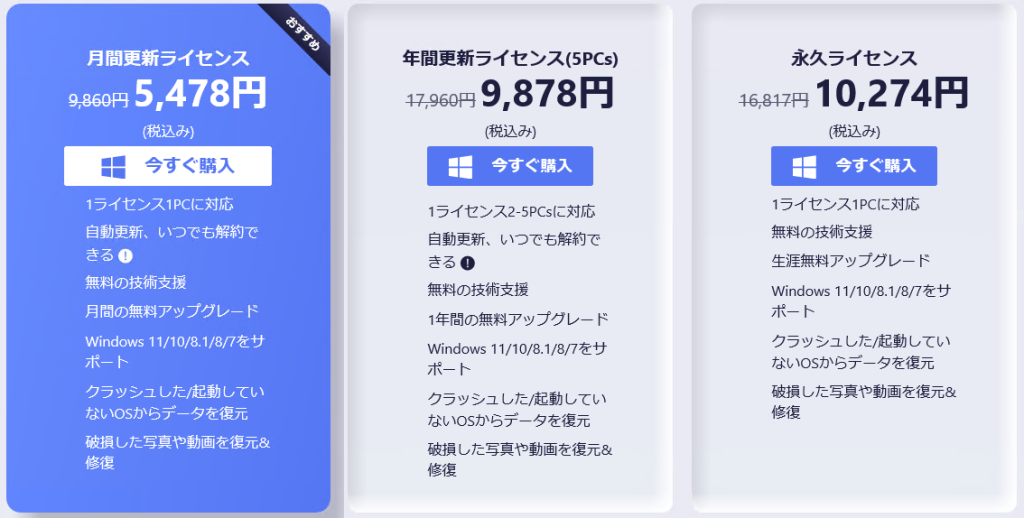
3.「請求情報」と「支払い情報」を入力して「今すぐ購入」をクリックします。
※購入したライセンスはメールで届きます。
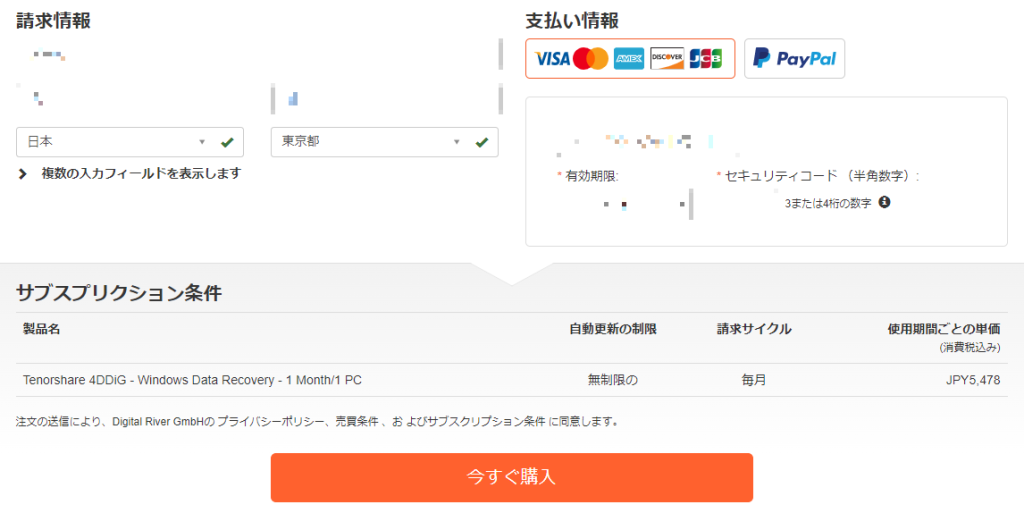
4. 購入が完了したら 4DDiG に戻り「登録」をクリックします。
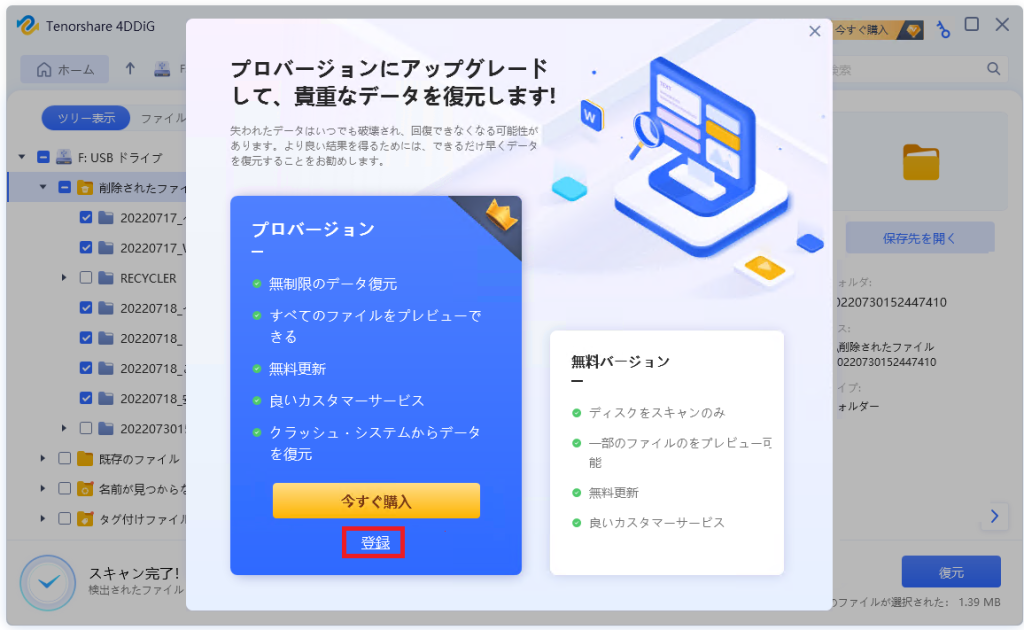
5. メールアドレスとライセンスコードを入力し「登録」をクリックします。
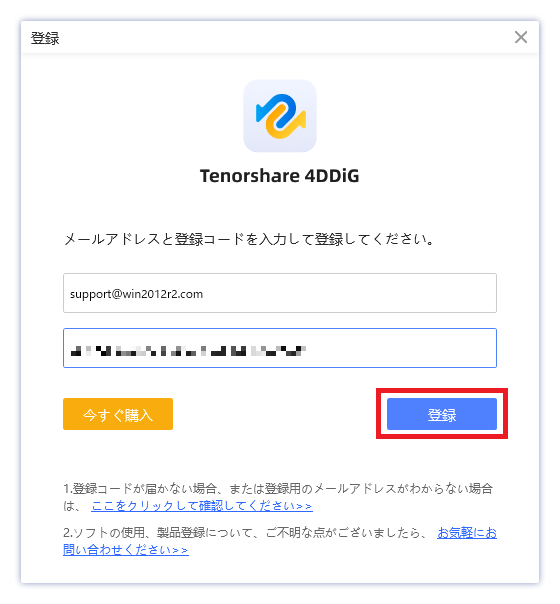
6.「正常に登録しました!」と表示されたら完了です。「OK」をクリックします。
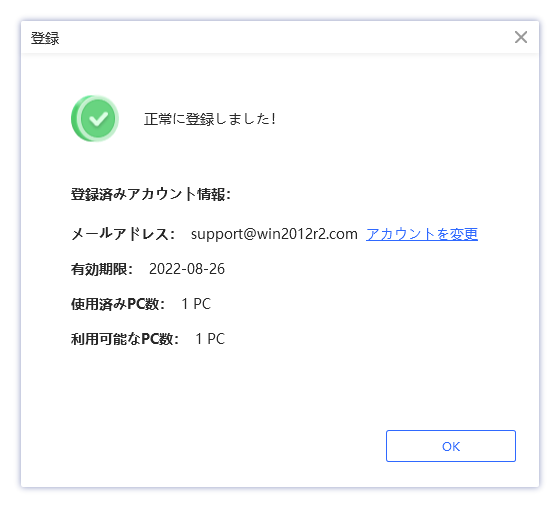
3.4. ファイルを復元する
ライセンスの登録が完了したら、復元の操作が可能になります。下記の手順を参考に復元してください。
1. 復元先を選択して「復元」をクリックします。
※今回はUSBドライブが壊れたわけではなく、人為的なミスによりファイルを消してしまったので、元の場所を復元先として指定しています。
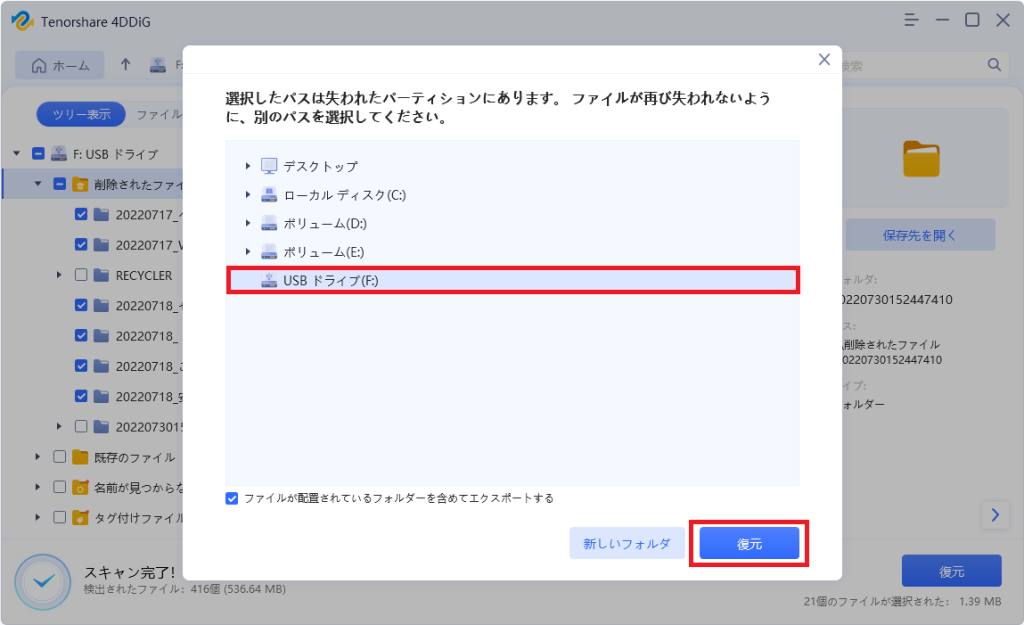
2.「復元」をクリックします。
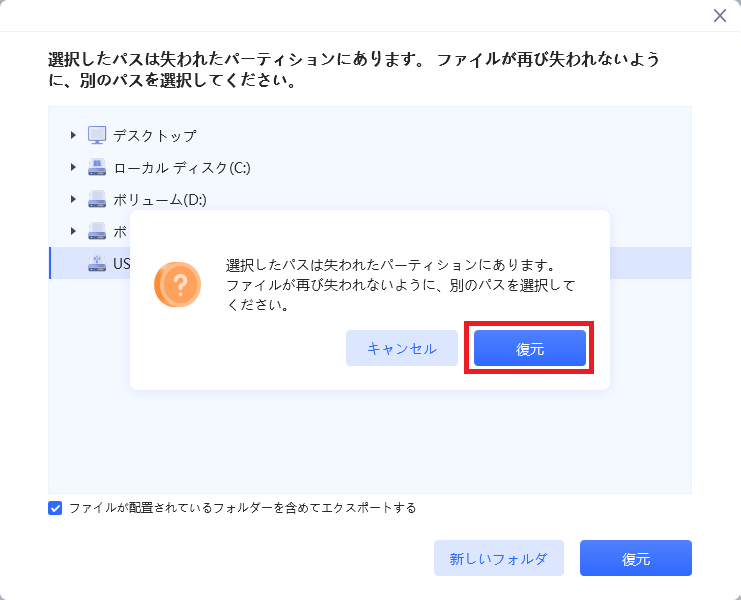
3. 復元が開始するのでしばらく待機します。
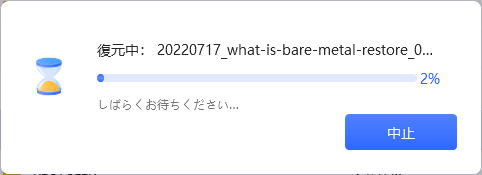
4.「復元したファイルを表示する」をクリックします。
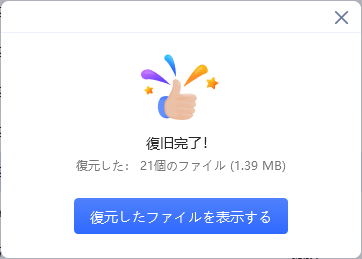
5. 消してしまったファイルが復元されました。
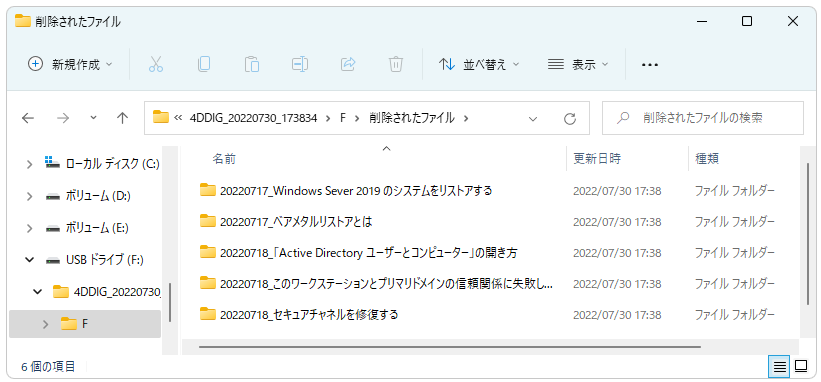
4. 4DDiGを使った感想
わかりやすいUIで、簡単な操作でデータを復元できるので、PCに詳しくない人にもおすすめできます。業者に依頼する場合、最低3万円程度の費用がかかります。また情報を漏洩させてしまうリスクがあります。「4DDiG」を使えば重要なデータを他人に委ねることなく、自分で安全かつ簡単に消えてしまったデータを復元することができます。大切なデータを削除してしまった方は、まずは「4DDiG」を試してみることをおすすめします。
なお、1番安い月間更新ライセンスですがサブスクリプションライセンスとなっており、自動更新されてしまう点はご注意ください。更新を希望しない場合は、データ復旧後に解約するのを忘れないようにしましょう。2ヶ月以上使う場合は永久ライセンスを購入がお得です。
それ以外に点については非常に優秀なソフトウェアなので、万人におすすめできます。
関連記事
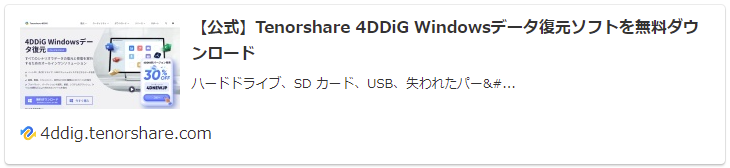

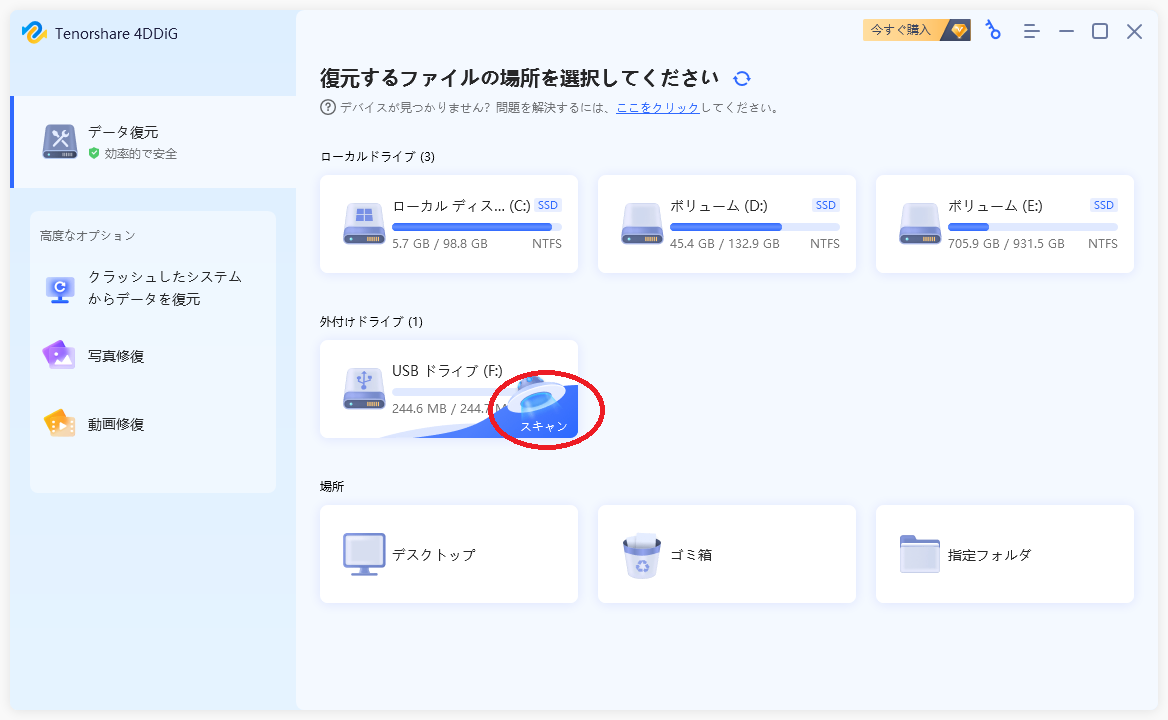

コメント