今回は Windowsでミラーボリュームを作成する方法を説明します。ミラーボリュームとは、RAID1のことです。また、今回のようにハードウェアではなく、OS側で設定するRAIDのことをソフトウェアRAIDと呼びます。
ミラーボリュームは以下のように複数のディスクにまたがって構成され、各ディスクに同じ、データの書き込みがおこなわれます。複数のディスクに同じデータが書き込まれるため、すべてのディスクが故障しない限り、ボリューム全体の故障にはなりません。従って、通常のシンプルボリュームと比較して対障害性が高くなります。
ミラーボリュームを作成する場合は、ディスクがダイナミックディスクになるので注意してください。ダイナミックディスクをサポートしていない Windowsの機能やアプリケーションがあります。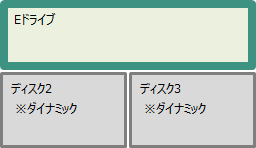
ミラーボリュームで利用するディスクのサイズは同じサイズが望ましいですが、異なるサイズでも作成可能です。※ただし各ディスクで利用するサイズは同一にする必要があるため、各ディスクが利用できるサイズの最大値は最小ディスクの容量となります。
今回は100GB の ディスク2 と 50GB のディスク3 というサイズが異なるディスクを利用して、ミラーボリュームを作成してみます。
ミラーボリュームの作成手順
1.「ディスクの管理」を開きます。
※参考:「ディスクの管理」の開き方
2. ミラーボリュームで利用するディスクの1つを右クリックし「新しいミラーボリューム」を選択します。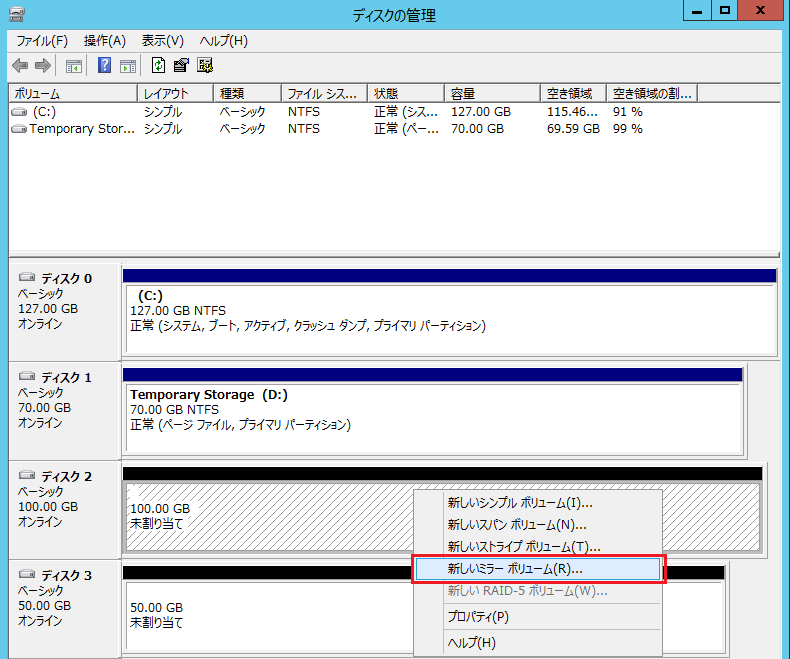
2. ディスクの選択画面で、追加するディスクを選択します。
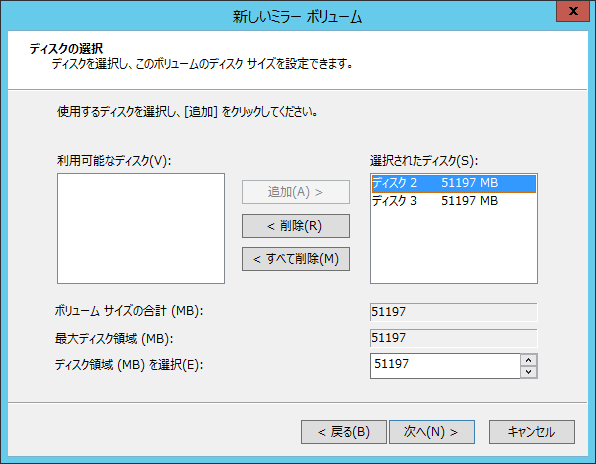
※「最大ディスク領域」がディスク3のサイズである 50GBになっていることがわかります。
3. ドライブ文字を指定します。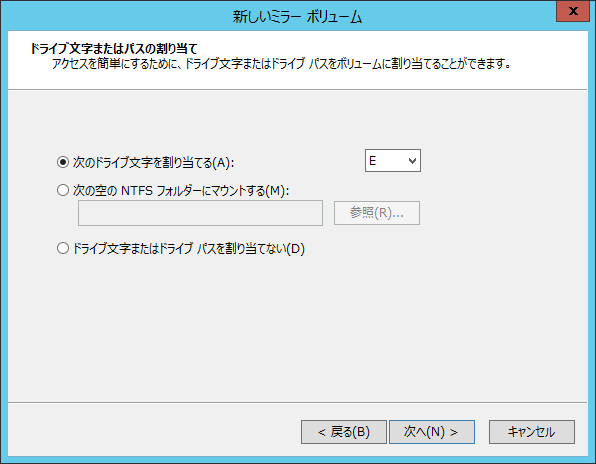
4. 「クイックフォーマット」にチェックを入れて次に進みます。
※シンプルボリュームの作成の場合と異なり、デフォルトで「クイックフォーマット」にチェックが入ってませんが、今回はクイックフォーマットを有効にして進めます。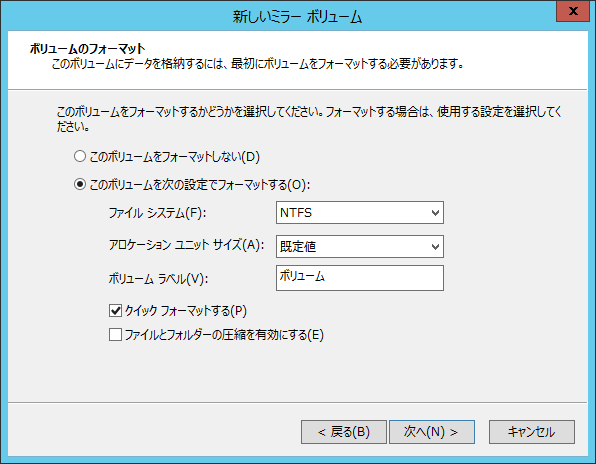
5. 内容を確認し、ウィザードを完了させます。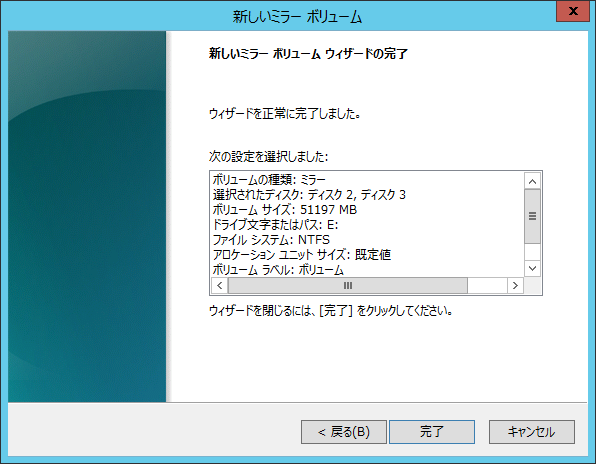
6. 以下の警告がでるので「はい」をクリックします。
ミラーボリュームではディスクがダイナミックディスクとなるので、このような警告がでますが、利用するディスクからOSをブートする予定がなければ、続行して問題ありません。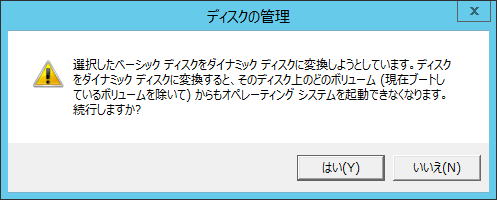
7. 完了すると以下のようにミラーボリュームが作成されます。
※ミラーボリュームのため利用できるディスクの容量は、ディスク1個の容量と同じになります。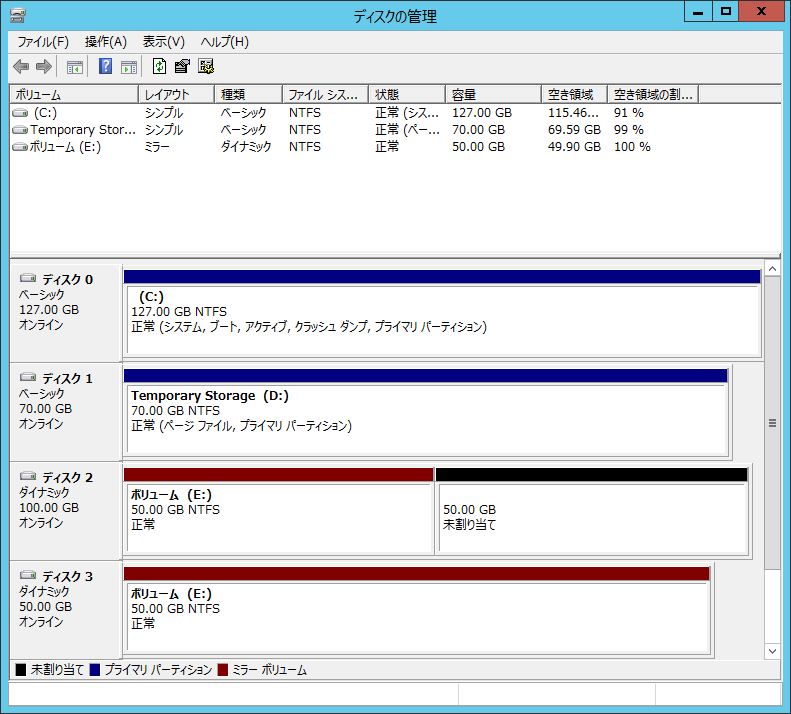
★以下はディスクがミラーボリュームを構成するディスクの1つが故障した際の画面キャプチャですが、ドライブ全体は故障していないことがわかります。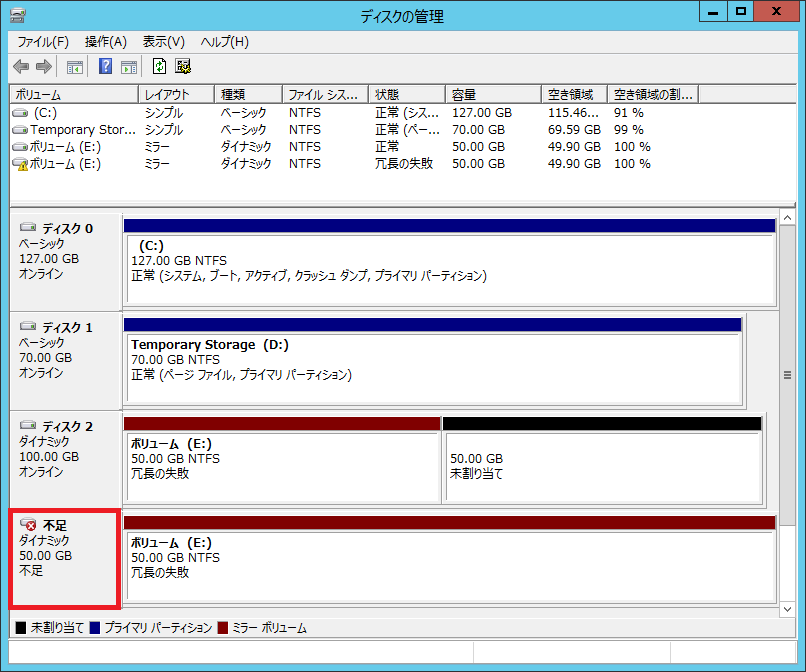
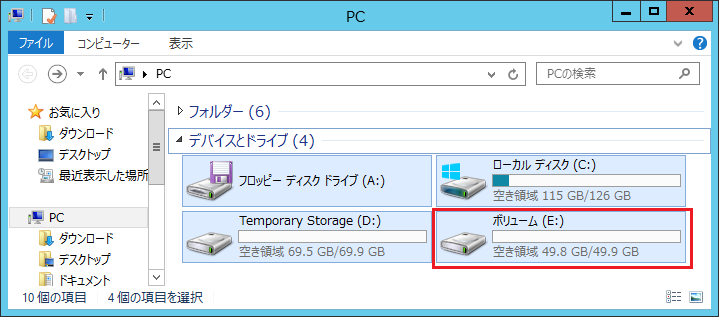
以上。



コメント