アクティブディレクトリ(AD)というと難しいイメージがありますが(実際、難しいのですが)、とりあえずADをインストールして、使い始める分には、非常に簡単です。手順は大きくわけて以下の2つです。
1.アクティブ ディレクトリ ドメインサービスのインストール
1.「サーバーマネージャー」を起動する。
※参考:「サーバーマネージャー」の開き方
2.「管理」-「役割と機能の追加」を選択
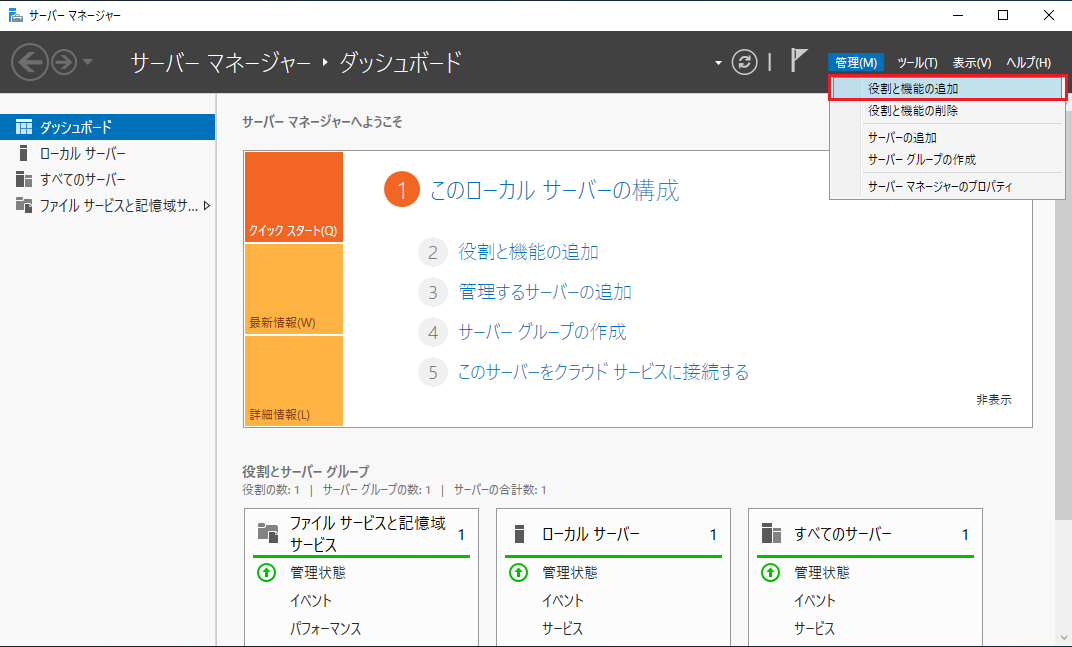
3. 「インストールの種類の選択」画面で「役割ベースまたは機能ベースのインストール」を選択し、「次へ」をクリック。
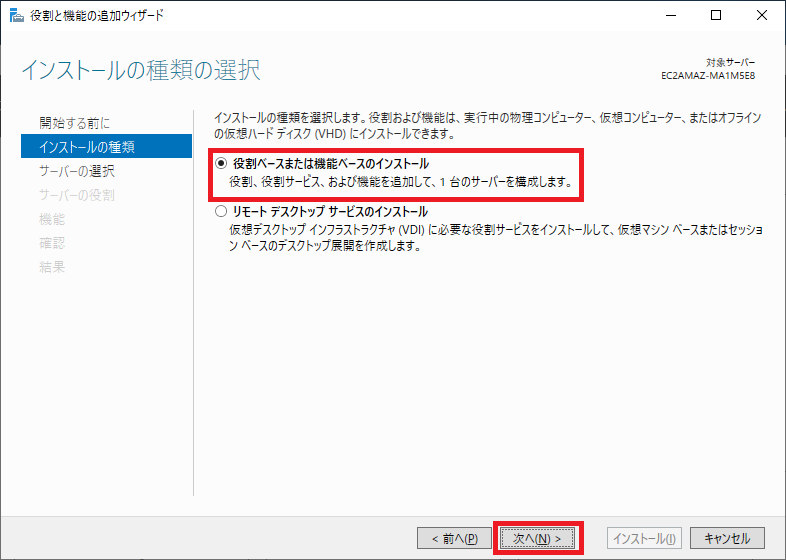
4. 「対象サーバーの選択」で、操作中のサーバーが選択されていることを確認して、「次へ」をクリック。
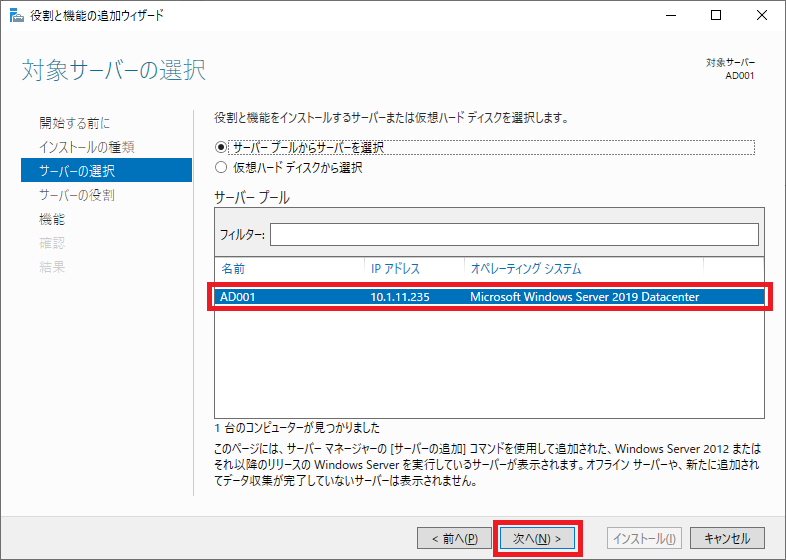
5.「サーバーの役割の選択」画面で、「Active Directory ドメインサービス」を選択。
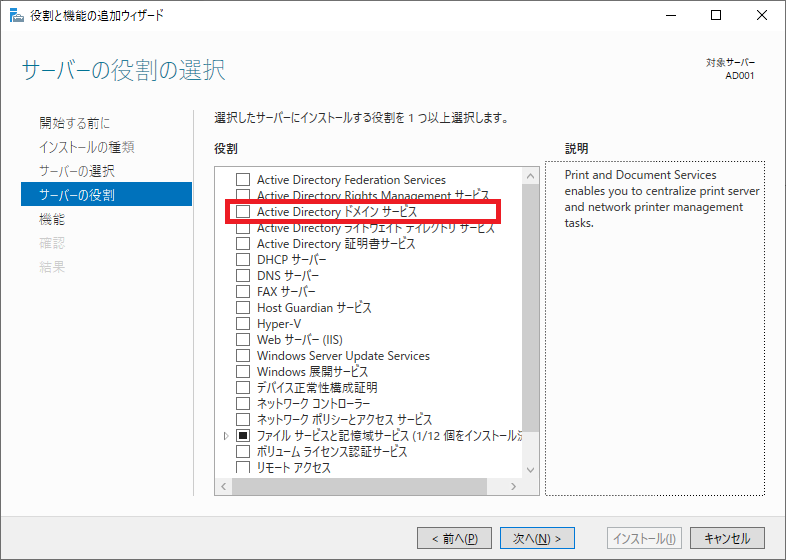
6. 「Active Directory ドメインサービスに必要な機能を追加しますか?」のポップアップで、「機能の追加」をクリック。
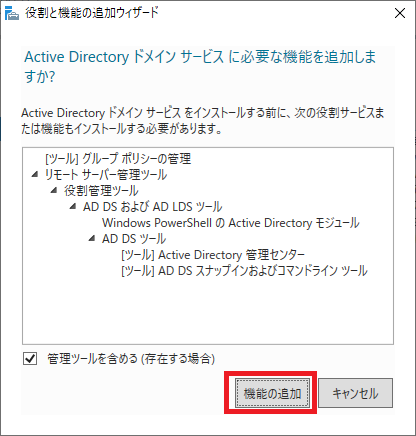
7.「サーバーの役割の選択」画面で「次へ」をクリック。
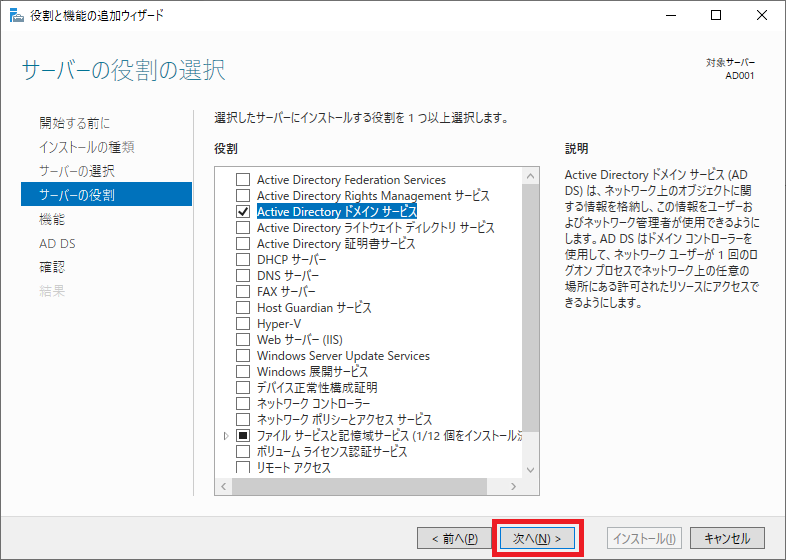
8.「機能の選択」画面でそのまま「次へ」をクリック。
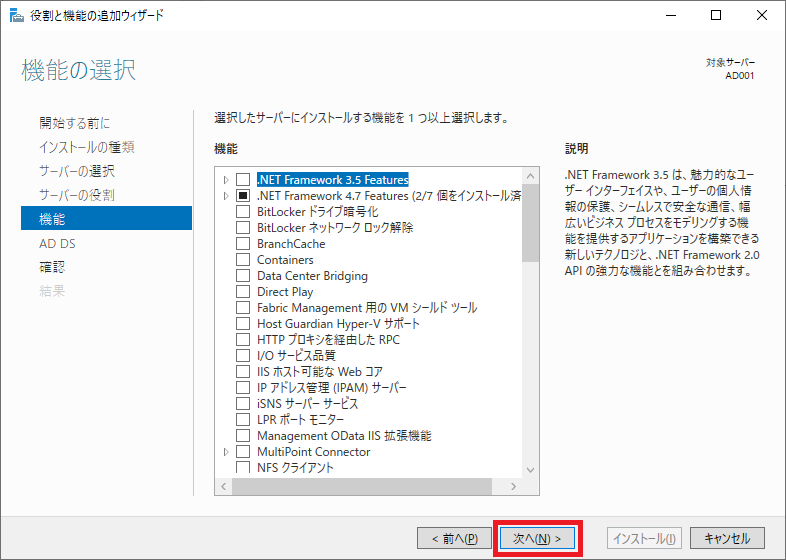
9.「Active Directory ドメインサービス」画面でそのまま「次へ」をクリック。
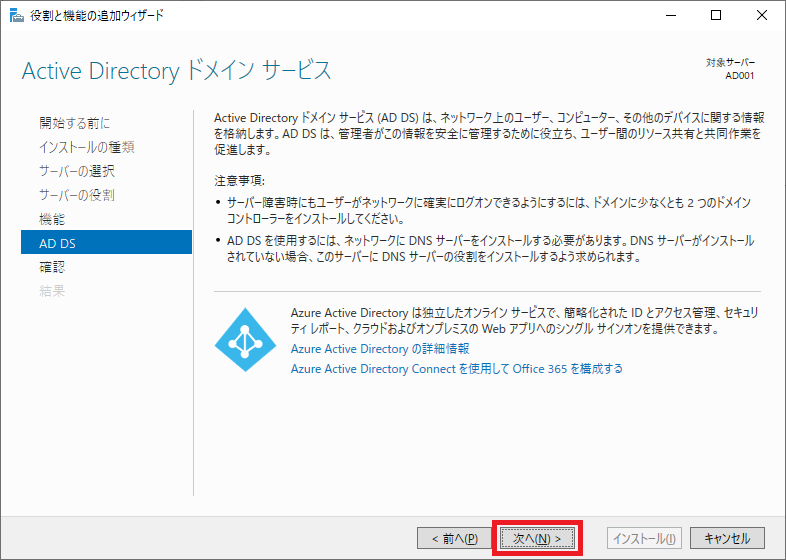
10.「インストールオプションの確認」画面でそのまま「インストール」をクリック。
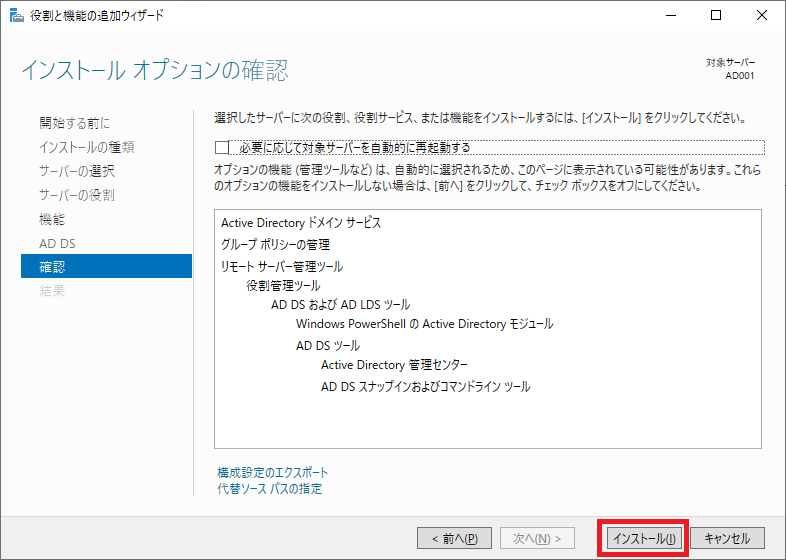
2.ドメインコントローラーへの昇格
1. インストールが完了すると、「サーバーマネージャ」の画面上部に黄色のアイコンが表示されるので、これをクリック。
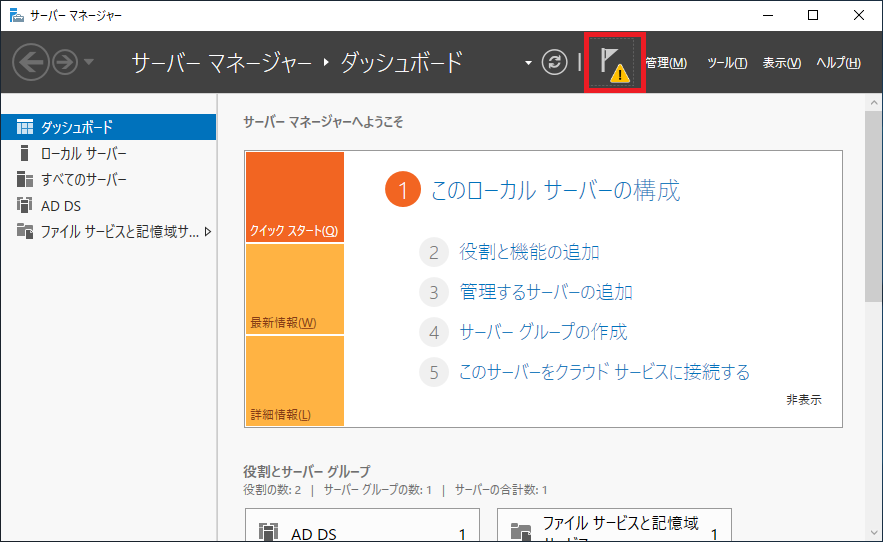
2. 「このサーバーをドメインコントローラーに昇格する」をクリック。
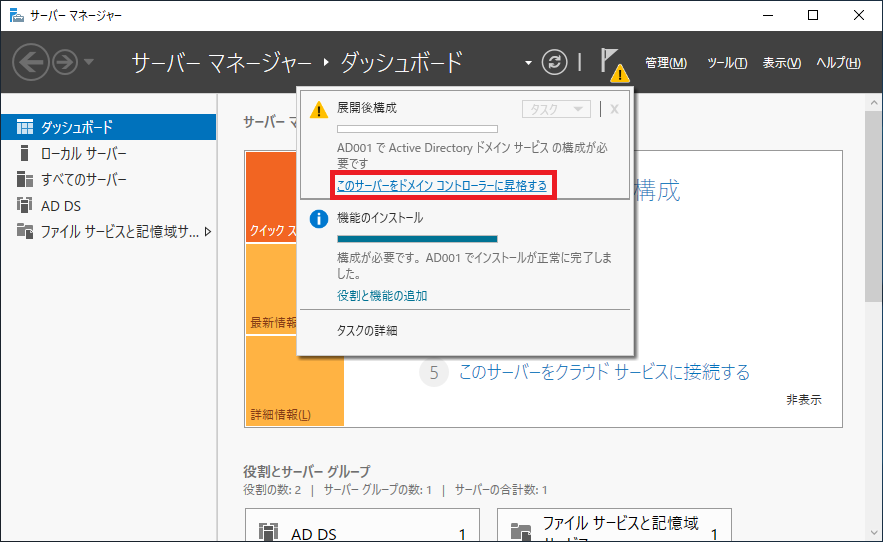
3.「配置構成」で「新しいフォレストを追加する」を選択し、「ルートドメイン名」を入力後、「次へ」をクリック。
※今回は全くの新規作成なので、既存のドメインも既存のフォレストも存在しません。
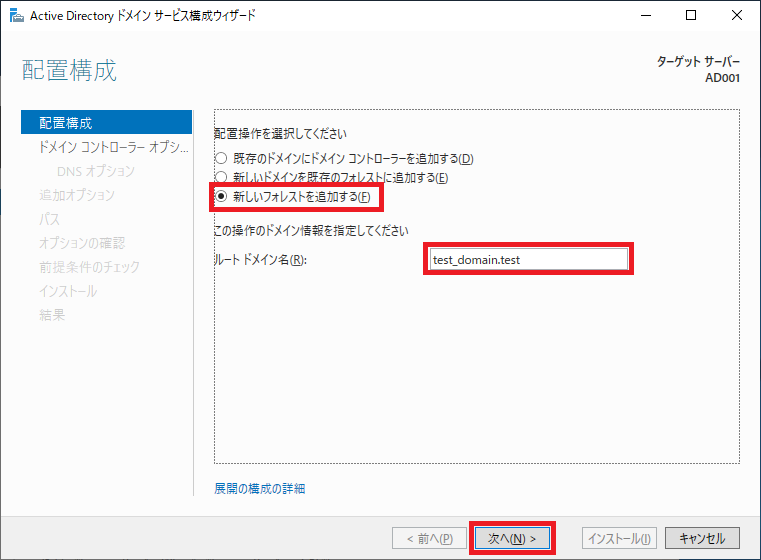
4.「ドメインコントローラーオプション」画面で、パスワードを指定して「次へ」をクリック。
※ちなみに Windows Sever 2019の場合も選択可能な最上位のフォレストとドメインの機能レベルは「Windows Server 2016」です。
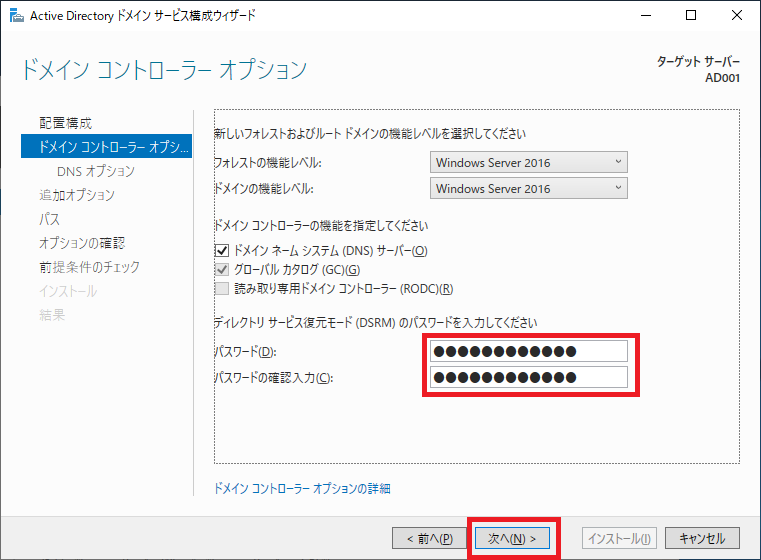
5. DNSオプションの画面で、そのまま、「次へ」をクリック。
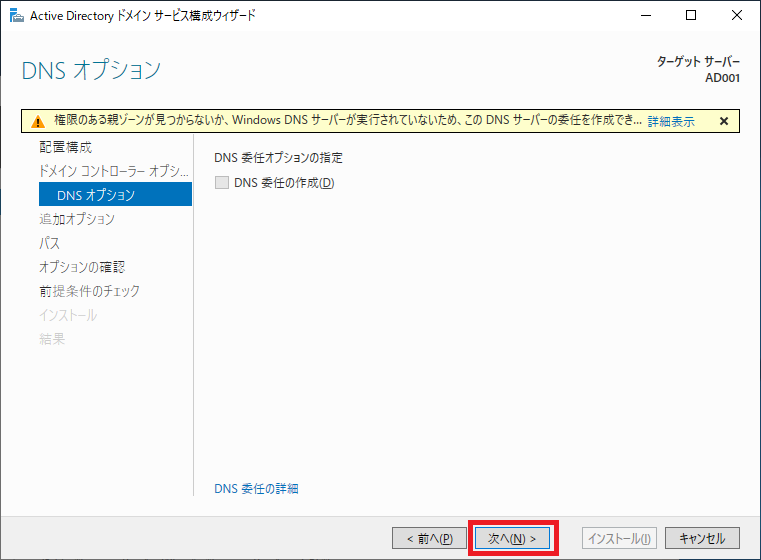
6.「追加オプション」画面で、そのまま「次へ」をクリック。
※「NetBIOSドメイン名」は自動で入力されます
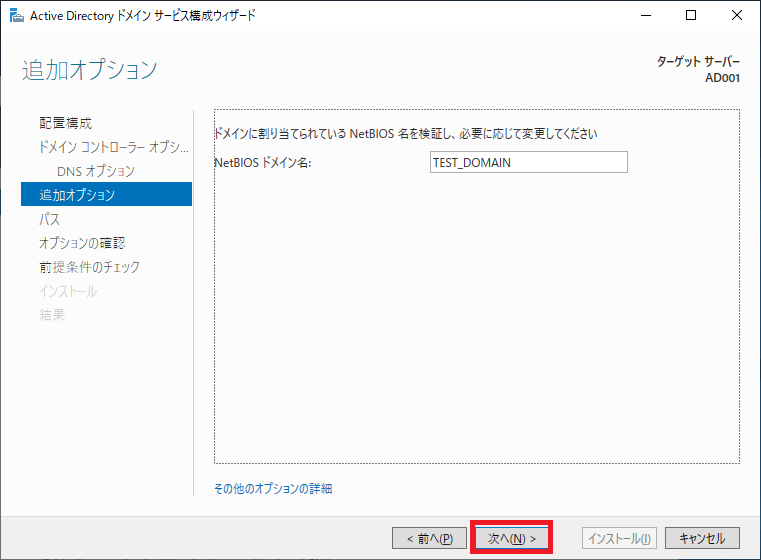
7. 「パス」画面で、そのまま「次へ」をクリック。
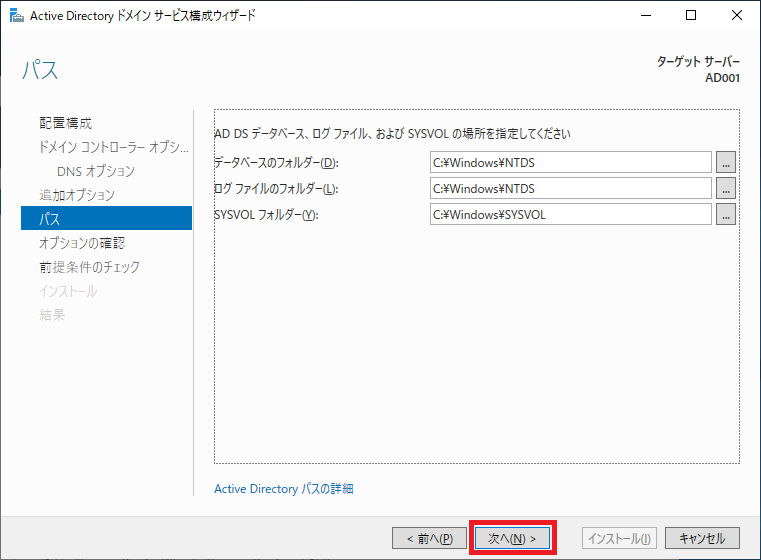
8.「オプションの確認」画面で、そのまま「次へ」をクリック。
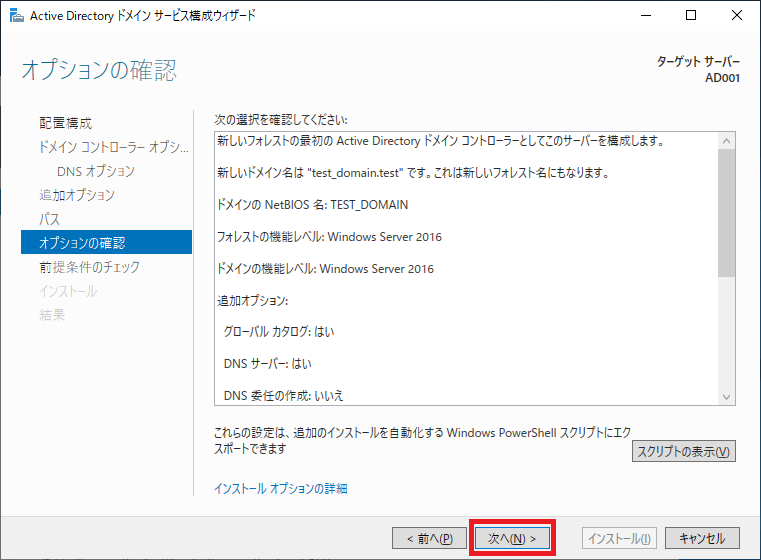
9.「前提条件のチェック」画面で、「インストール」をクリック。
※自動で再起動されます
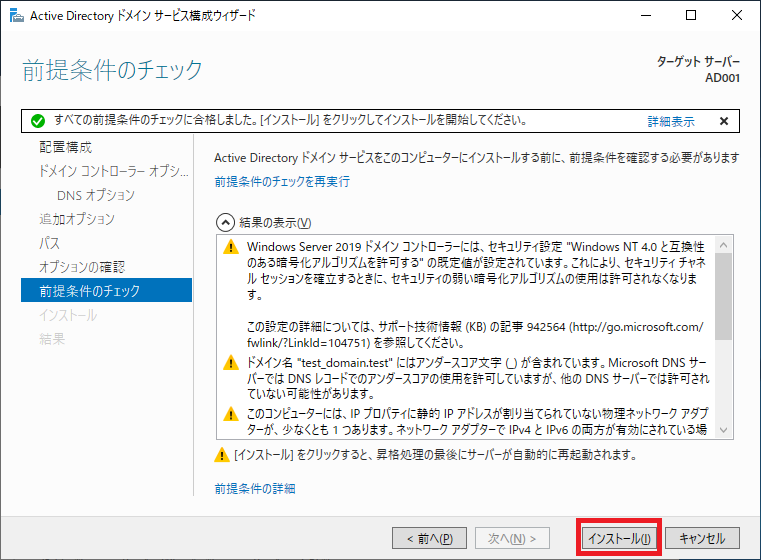
10.再起動後に、サーバーマネージャを開き、ドメイン名が表示されていることを確認します。
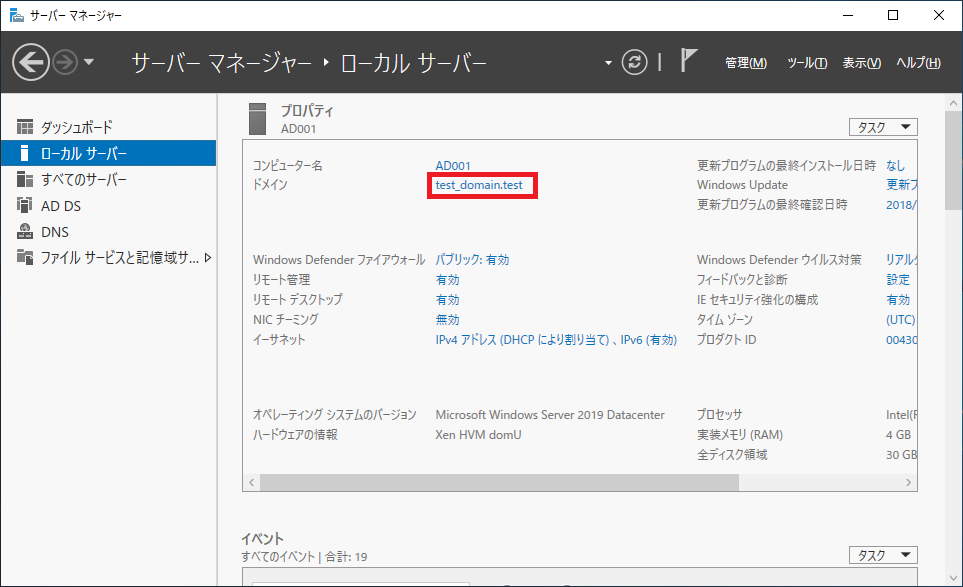
以上。
今回、作成したドメインにサーバーを追加する手順は以下を参照ください。

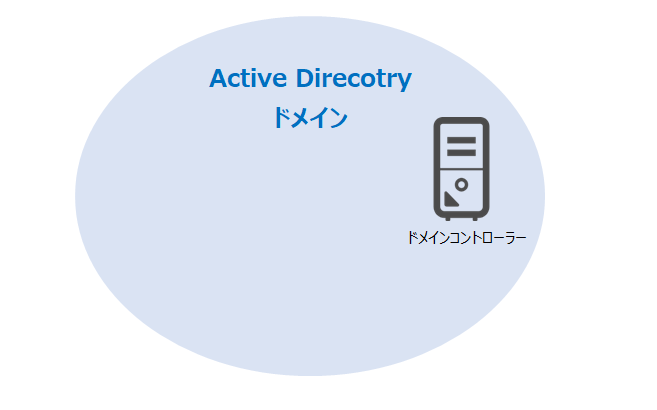
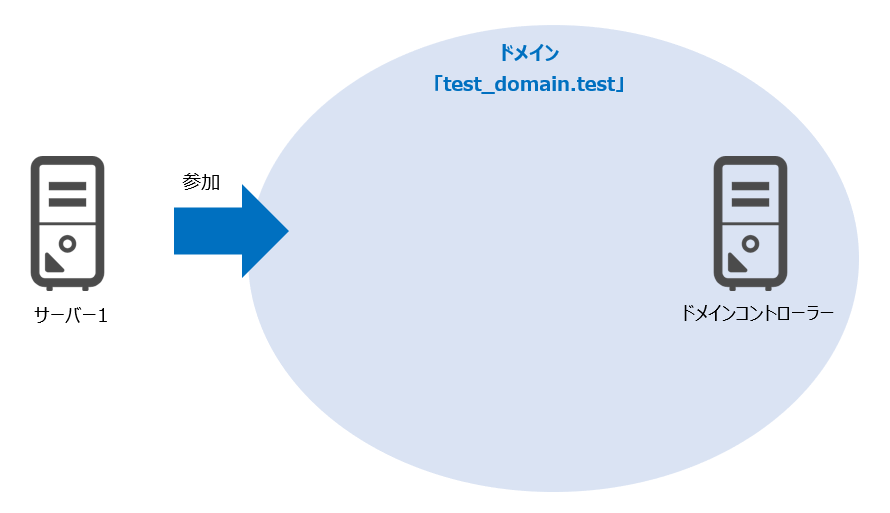

コメント