今回はファイル名を指定して実行をして色んなアプリを瞬時に起動する方法を説明します。これで仕事の速度は格段に上がります。
ファイル名を指定して実行とは?
キーボードの Windows ロゴ + R を同時に押すと起動する以下のようなプロンプトです。ここにnotepad と打ち込んで Enter キーを押すとメモ帳が起動します。
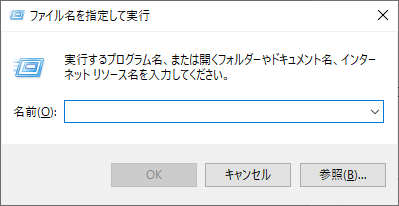
メモ帳のようにもともと登録されているアプリケーションもあれば、そうでないものもあります。今回は任意のアプリケーションを登録する方法を説明します。
やり方
1. ショートカットを入れるフォルダを作る
まず、ショートカットを格納するフォルダを作成します。ここではCドライブ直下に「shortcut」という名前でフォルダを作成しています。
2. 環境変数を設定する
作成したフォルダの場所をコンピュータに教えてあげる必要があります。
キーボードの Windows ロゴ + R を同時に押して「ファイル名を指定して実行」を起動し「sysdm.cpl」と入力し Enter キーを押してください。そうすると「システムのプロパティ」画面が開きますので、「詳細設定」タブの「環境変数」をクリックします。
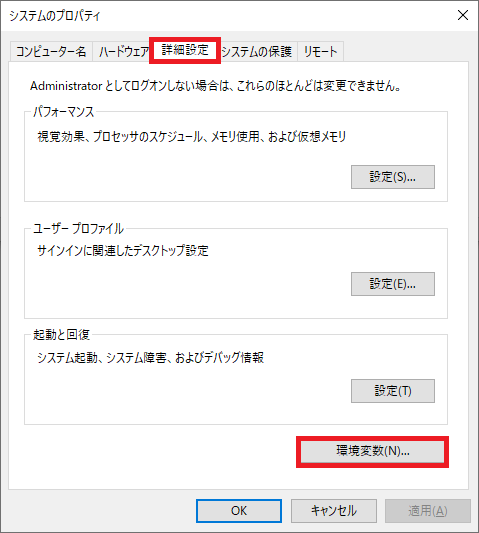
「環境変数」のウィンドウが開くので「Path」を選択し、「編集」をクリックします。
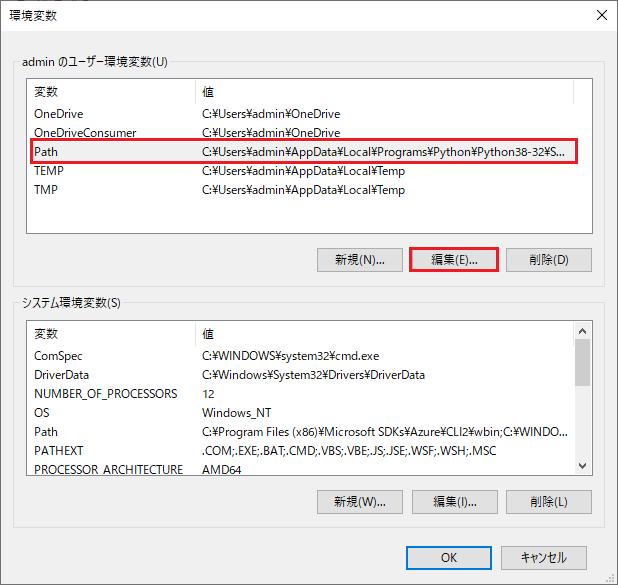
「C:\shortcut」を最後に追加して「OK」をクリックします。
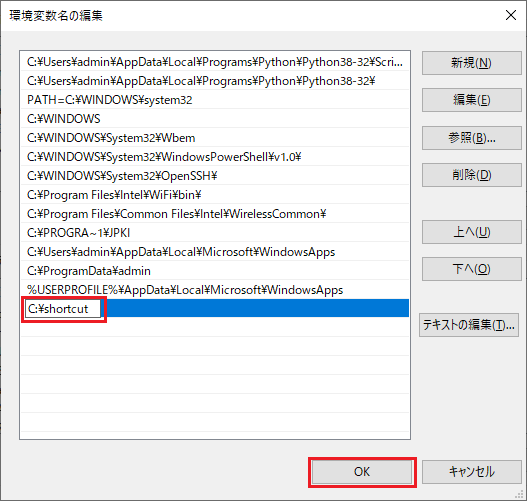
3. 作成したフォルダにアプリのショートカットを入れる
あとはショートカットを作成したフォルダに入れます。ショートカットは好きな名前にしてOKです。例えば、以下の例ではサクラエディタを「sakura」にしてますが、「saku」にしてもOKです。
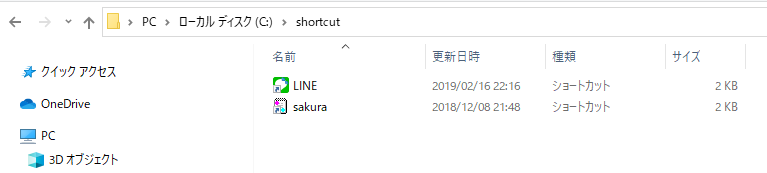
これで「ファイル名を指定して実行」して、「sakura」と入力するとサクラエディタが開くようになります。
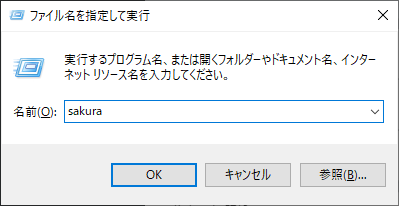
その他のテクニックを知りたい人には以下の本をお勧めしておきます。


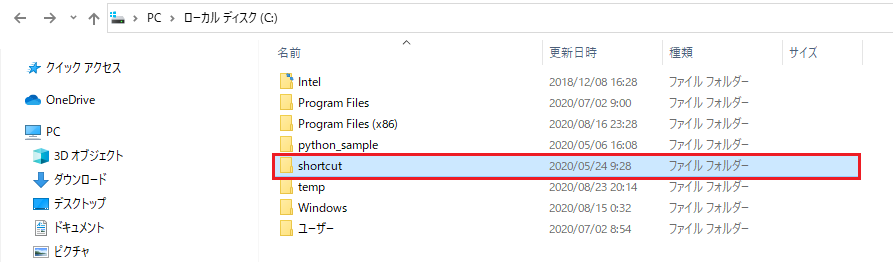



コメント