本稿ではWindows Server 2016 の Windows Updateの無効化についてまとめます。
✔ 本記事の記載内容
- Windows の自動更新をGUIから無効化したい
- Windows の自動更新をコマンドで無効化したい
- Windows Update が無効化されない
本記事の対象OSは Windows Server 2016 です。Windows Update の動きは、Windows Server 2012以前や、Windows Server 2019 以降で変更されております。またサーバーOSとクライアントOSでも動きが異なります。
Windows Update の無効化方法
① GUI から無効にする
グループポリシーで自動更新を構成するを「未構成」から「無効」に変更する。
※参考:ローカル グループポリシー エディターの開き方
コンピュータの構成 > 管理用テンプレート > Windowsコンポーネント > Windows Update > 自動更新を構成する
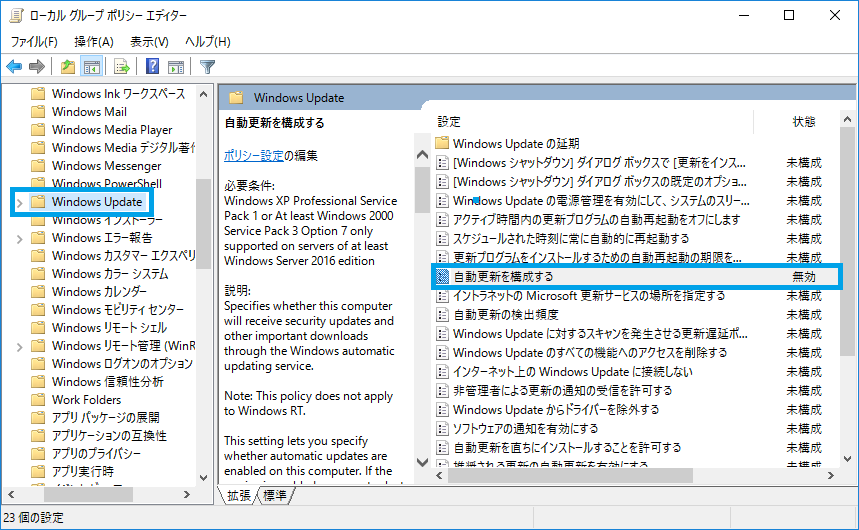
② レジストリ から無効にする
上記のGUIの操作をおこなうとレジストリは以下のように設定されます。レジストリを直接操作することでも、Windows の自動更新を無効にできます。
※参考:「レジストリエディタ」の開き方
レジストリを直接編集することでも自動更新は無効になりますが、グループポリシーの「自動更新を無効にする」の表示は変更されません。
- Path: HKEY_LOCAL_MACHINE\SOFTWARE\Policies\Microsoft\Windows\WindowsUpdate\AU
- name: NoAutoUpdate
- type: REG_DWORD
- data: 1
※1が自動更新無効、0が有効です。
コマンドで編集したい場合はコマンドプロンプトまたは、PowerShellで以下のコマンドを実行してください。
reg add HKLM\SOFTWARE\Policies\Microsoft\Windows\WindowsUpdate\AU /v NoAutoUpdate /t REG_DWORD /d 1 /f
HKEY_LOCAL_MACHINE\Software\Microsoft\Windows\CurrentVersion\WindowsUpdate\Auto Update
似たようなレジストリがありますので、間違えないように気をつけてください。Windows 2016のWindows UpdateをGUIから変更すると書き換えられるレジストリは上記になります。
参考:GUIから操作した場合のレジストリの動きは下記のとおりです。
✔ 未構成の場合
未構成の場合はレジストリが存在しません。
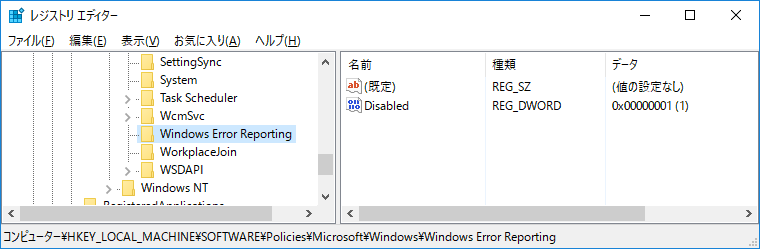
✔ 未構成の場合
有効にするとがレジストリが作成されます。
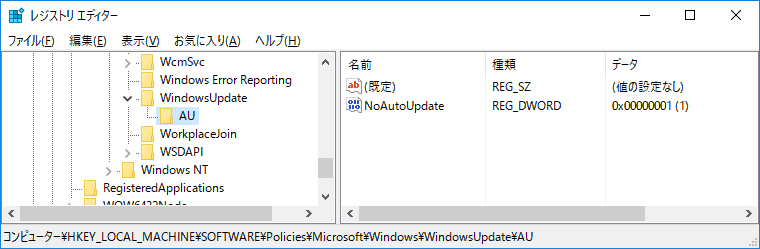
Windows Updateが無効化されない
GUIとレジストリ両方確認してみてください。設定が正しい場合は下記の記事をご参照ください。
以上です。



コメント