やるべきことは次の6つ。
1. 日本語のインストールと表示言語の変更
1. Windows ロゴキー と I キー を同時に押し「Windows Settings」 を開く。
2. 「Time & Language」をクリックする。
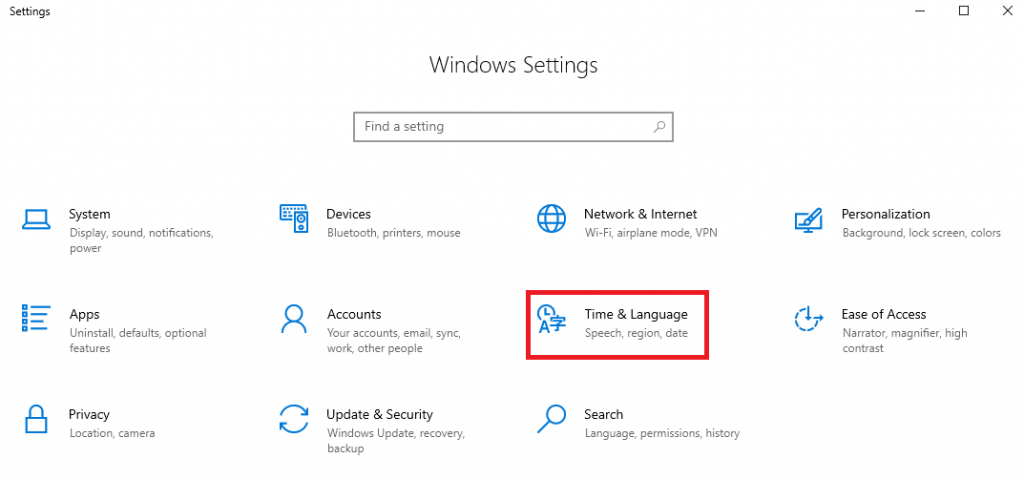
3. 「Language」- 「Add a language」をクリックする。
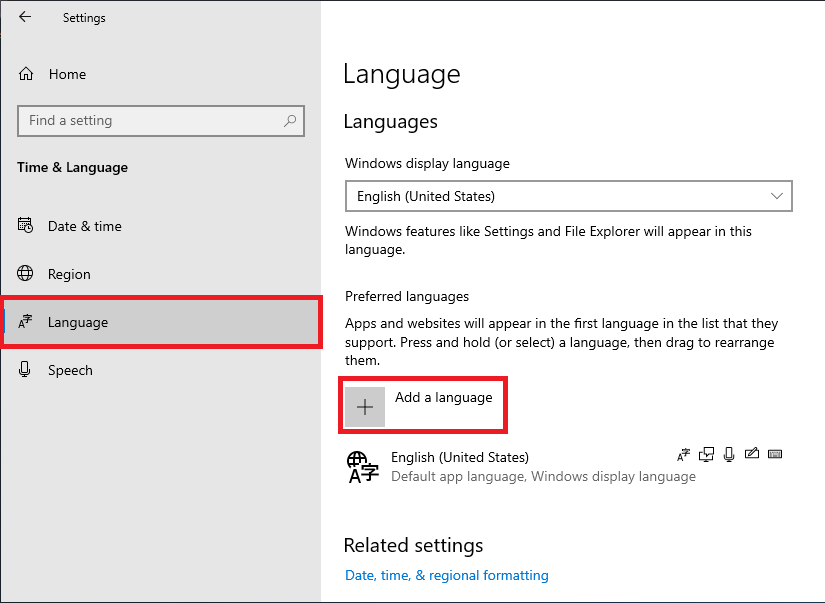
4.検索窓で「日本語」を検索・選択して「Next」をクリックする。
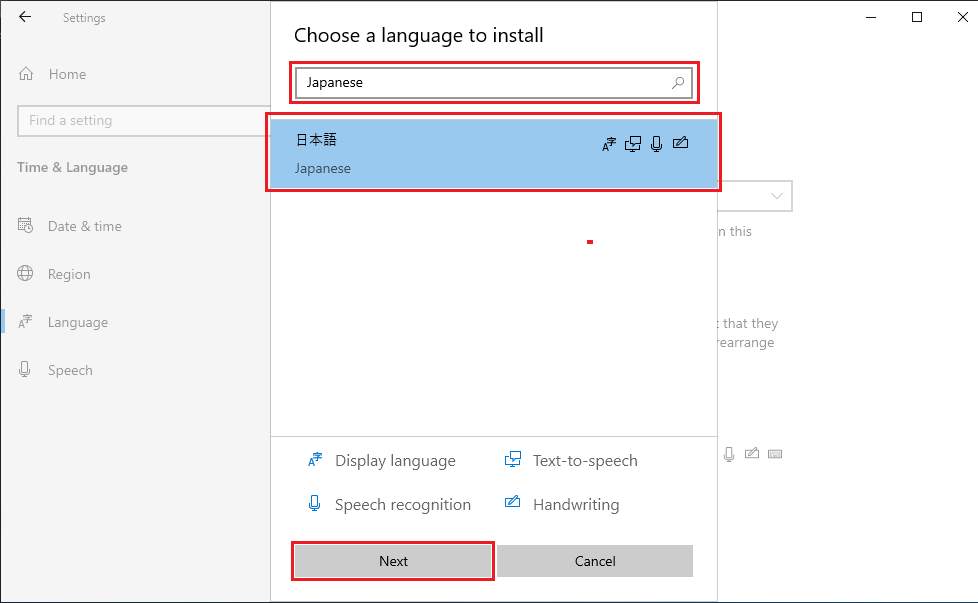
5. 「Install」をクリックする。
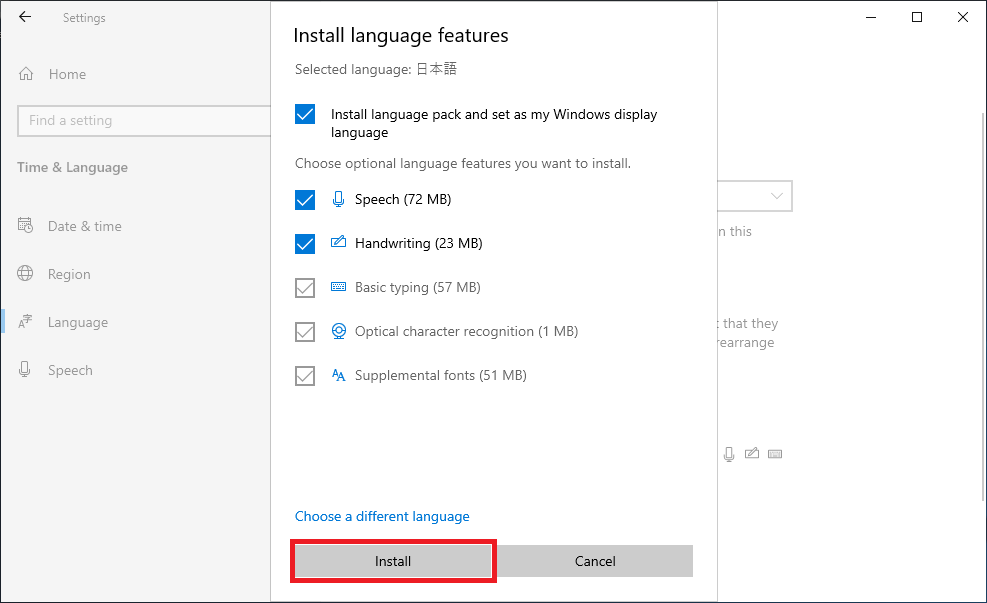
6. インストールが完了するのを待つ。
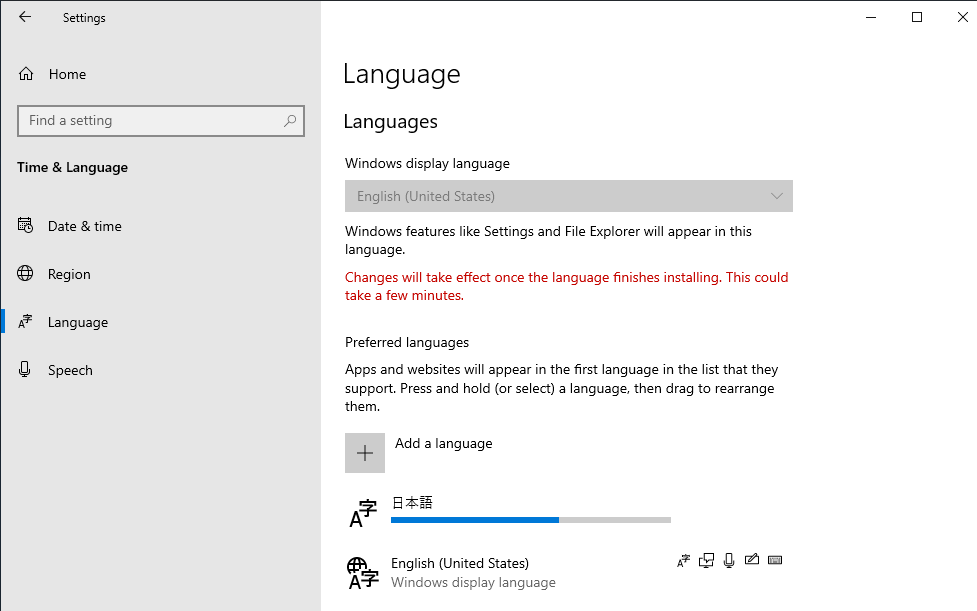
7. 「Will be display language after next sign-in」と表示されたら ログオフ(または再起動)する。
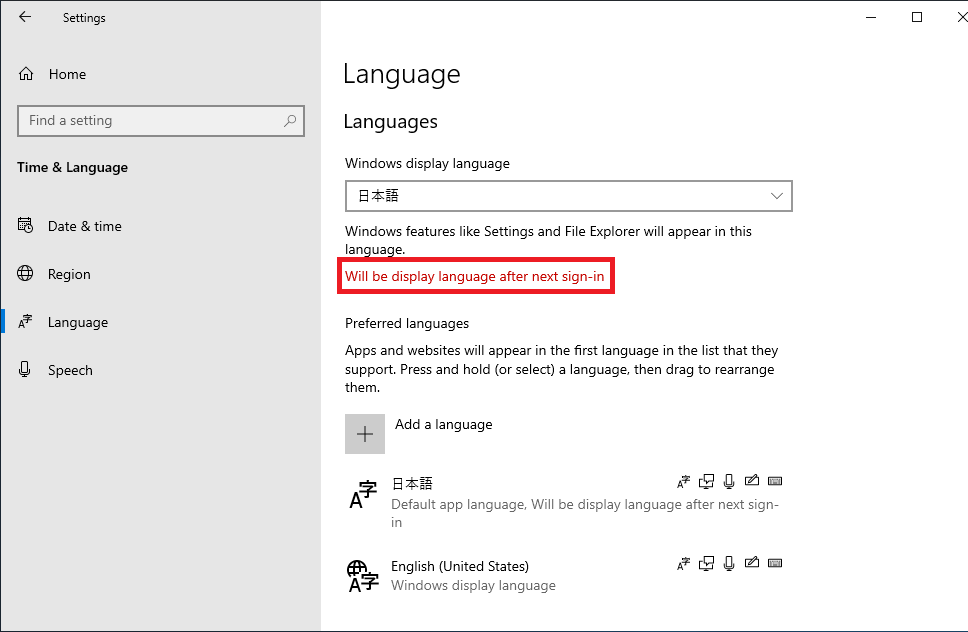
以上。これで表示言語は日本語に切り替わる。
2. 地域の変更
1. Windows ロゴキー と I キー を同時に押し「Windows の設定」 を開く。
2.「時刻と言語」をクリックする。
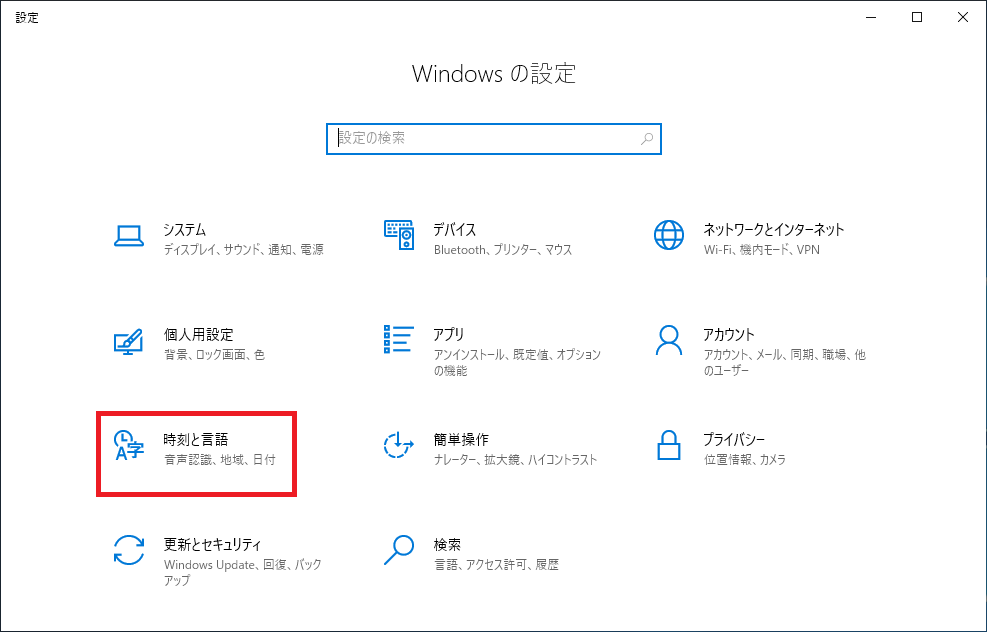
3. 「国または地域」を「日本」にする。
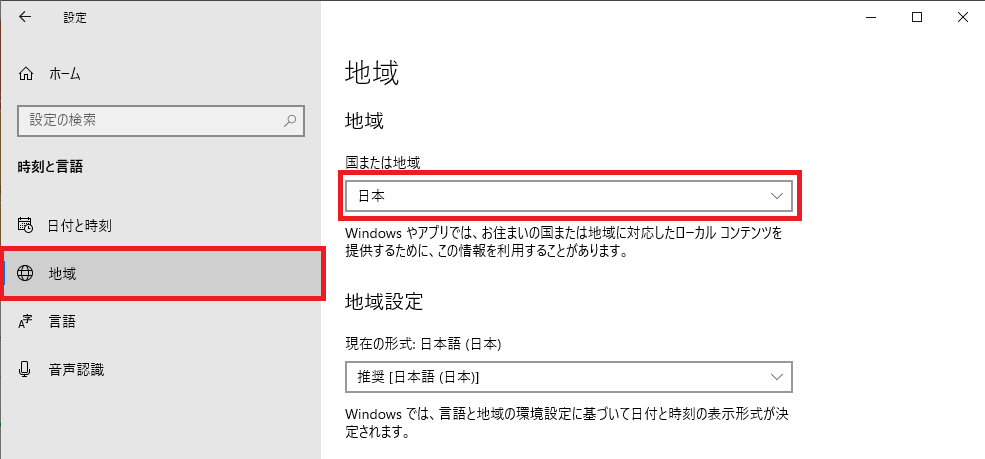
以上。
3. タイムゾーンの変更
1. 「日付と時刻」の「タイムゾーン」を「(UTC + 09:00) 大阪、札幌、東京」に変更する。
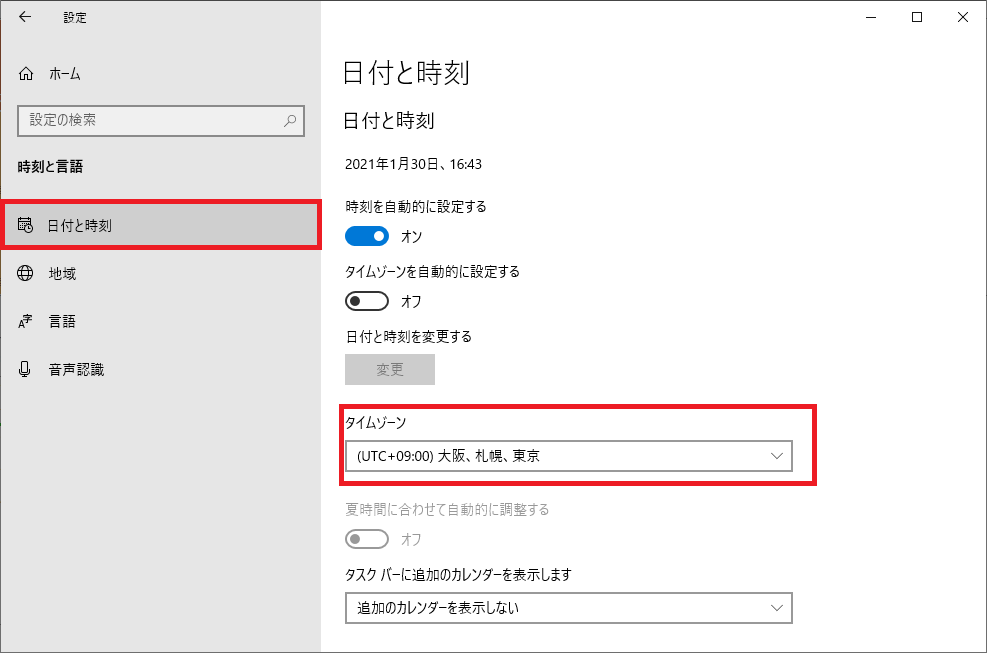
以上。
4. Unicode 対応ではないプログラムの言語の変更
1. Windows ロゴキー と I キー を同時に押し「Windows の設定」 を開く。
2.「時刻と言語」をクリックする。
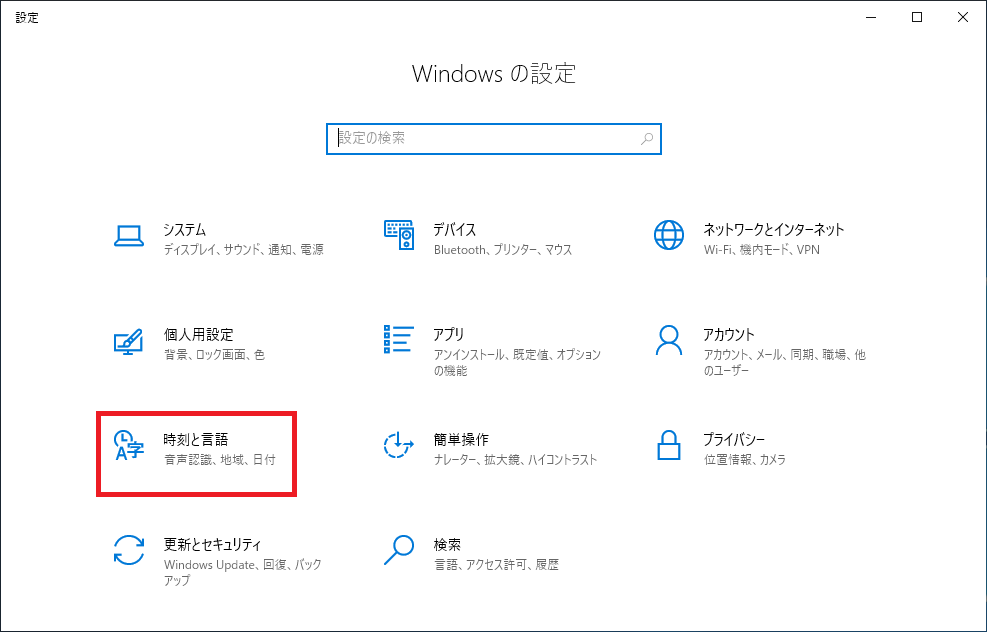
3. 「言語」-「管理用の言語の設定」をクリックする。
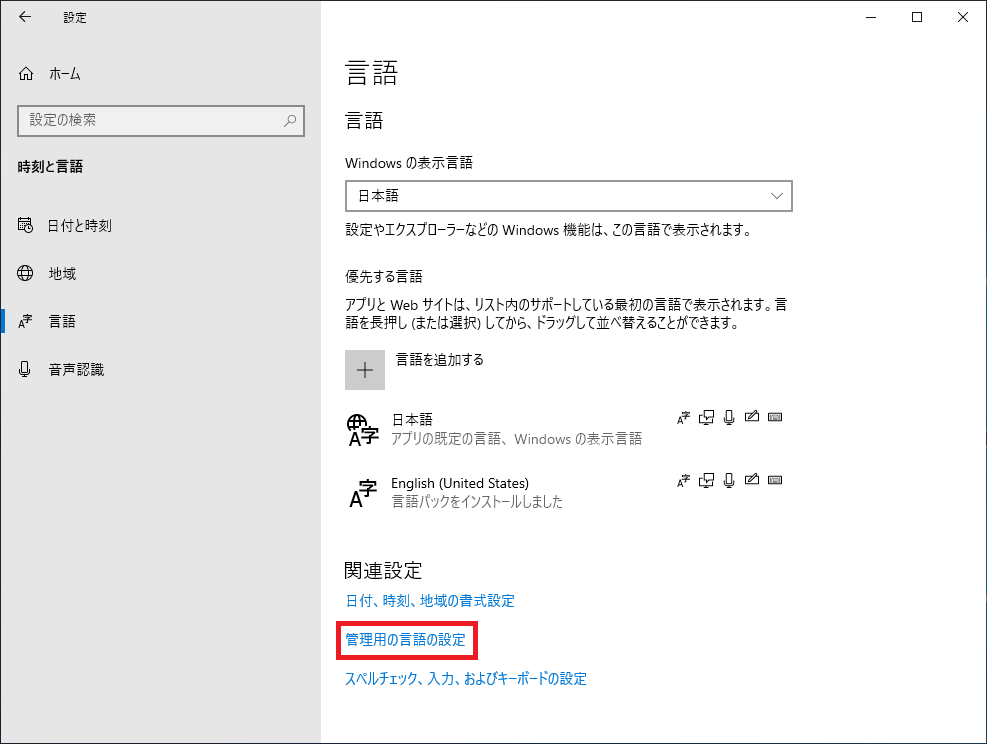
4. 「システムロケールの変更」をクリックし「現在のシステムロケール」を「日本語(日本)」に変更後「OK」をクリックする。
5. 「今すぐ再起動」をクリックして再起動する。
以上。
5. ようこそ画面と新しいユーザーアカウントの言語設定
1. Windows ロゴキー と I キー を同時に押し「Windows の設定」 を開く。
2.「時刻と言語」をクリックする。
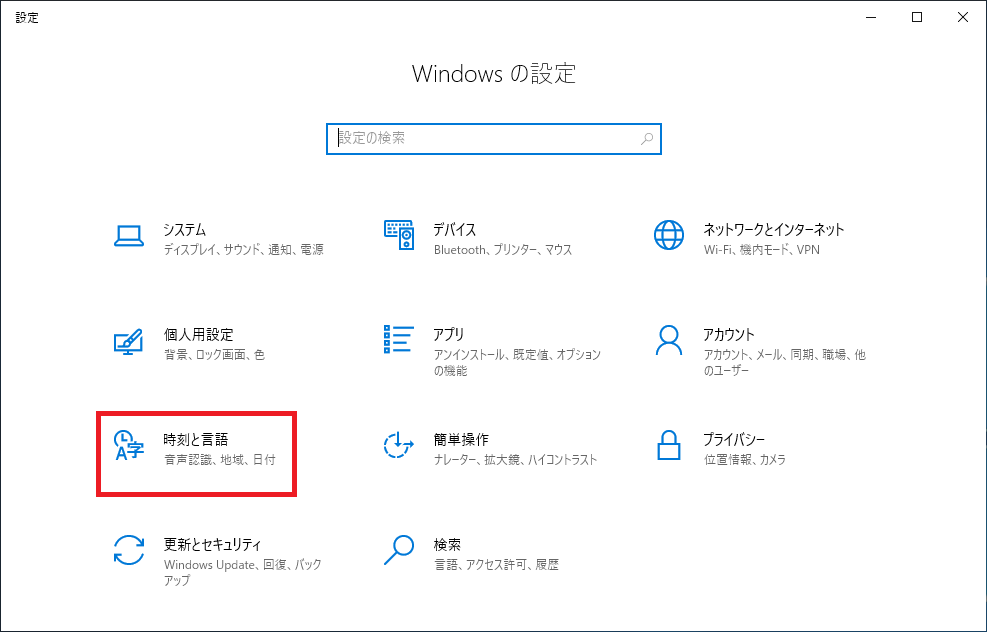
3. 「言語」-「管理用の言語の設定」をクリックする。
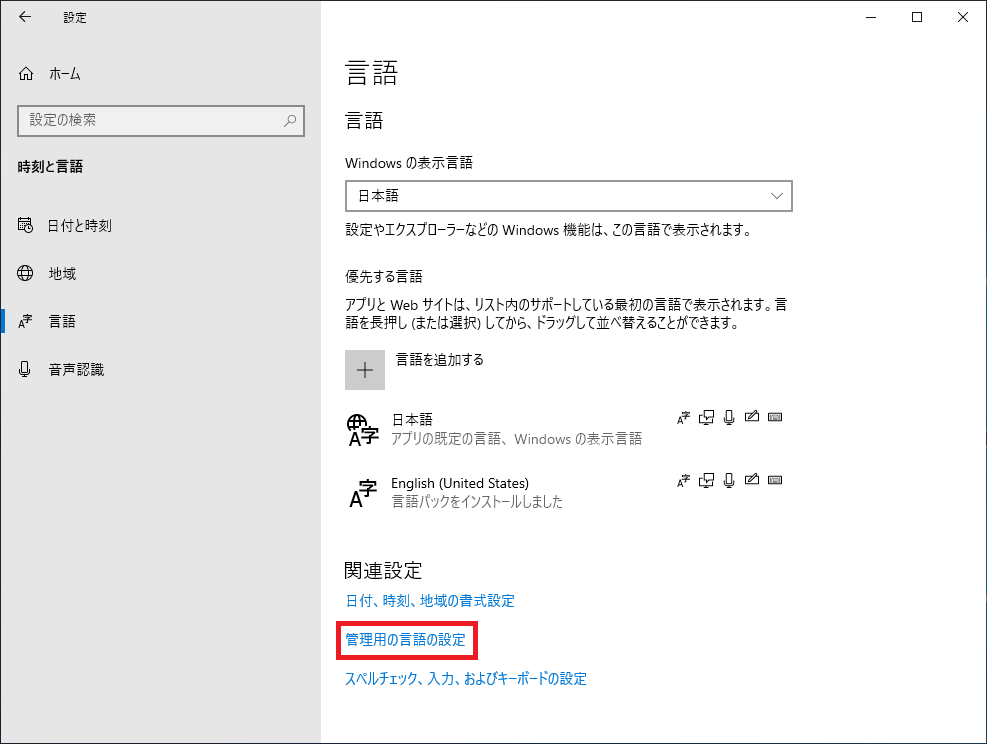
4. 「設定のコピー」をクリックする。
5. 下記2つにチェックを入れて「OK」をクリックする。
・ようこそ画面とシステムアカウント
・新しいユーザーアカウント
6. 再起動する。
以上。
6. Windows Update の実行
Windows Updateの実行方法については下記を参照してください。
Windows Update を実行しないとローカルグループポリシーやセキュリティポリシーを起動したときにエラーメッセージが発生することがあります。
※参考: リソース ‘$(string.xxxxxx)'(属性 displayName で参照) が見つかりませんでした。 ファイル C:\Windows\PolicyDefinitions\xxxxxx.admx、行 xx、列 xx
以上。


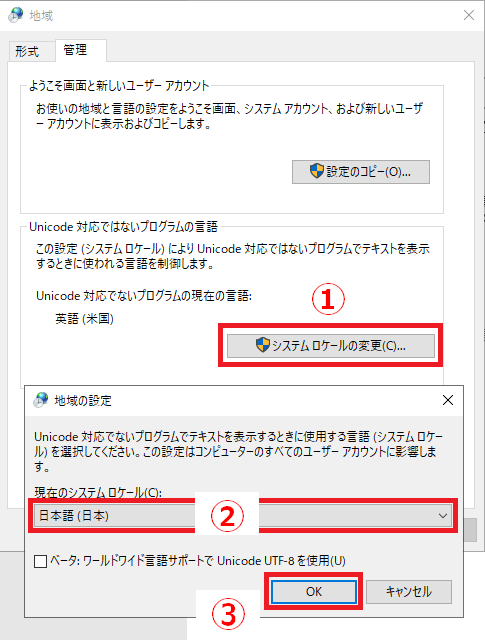
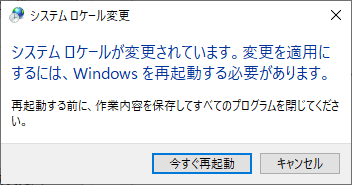
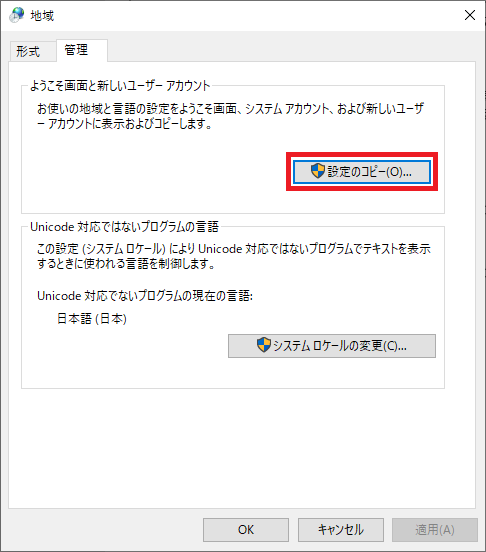
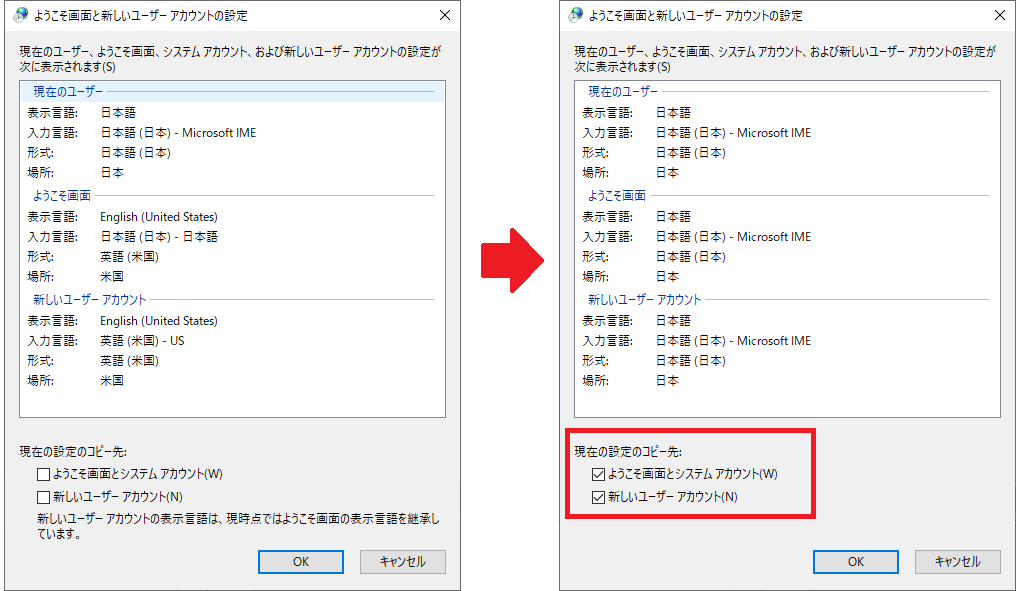
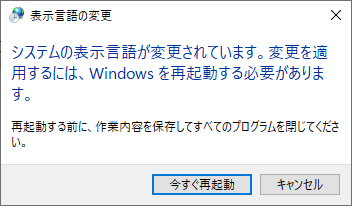

コメント
システムロケールの変更まであれば、日本語化は一通り完了だと思います。
システムロケールの変更を行わないと、国を判別してインストールするアプリケーションが日本語でインストールできないといった問題が発生します。
たおさん、コメントありがとうございます。
わかりづらかったかもしれませんが「4. Unicode 対応ではないプログラムの言語の変更」にてシステムロケールを「日本語(日本)」に変更しております。
MSからダウンロードした Windows Server はインストール時に日本語選択できるよ。
papaさん、コメントありがとうございます。おっしゃるとおりMSからダウンロードしたisoを利用する場合はこの手順は不要ですね。AzureなどでWindows Server を利用する場合は自分で日本語化する必要がありますが、これが意外と面倒なんですよね。
使っているVPSが2012バージョンでしたので、2019にOSをバージョンアップし、日本語化するときに参考にさせていただきました。お陰様で、サイトの手順通りでばっちり!問題なく!スムーズに変更することができました。本当に感謝です。 お礼のコメントです。
ありがとうございます。お役に立てて何よりです。