動作確認済み OS
- Windows 10
- Windows Server 2022
- Windows Server 2019
- Windows Server 2016
1. Windows ロゴキー と I キー を同時に押して「Windowsの設定」を開きます。
2.「更新とセキュリティ」をクリックします。
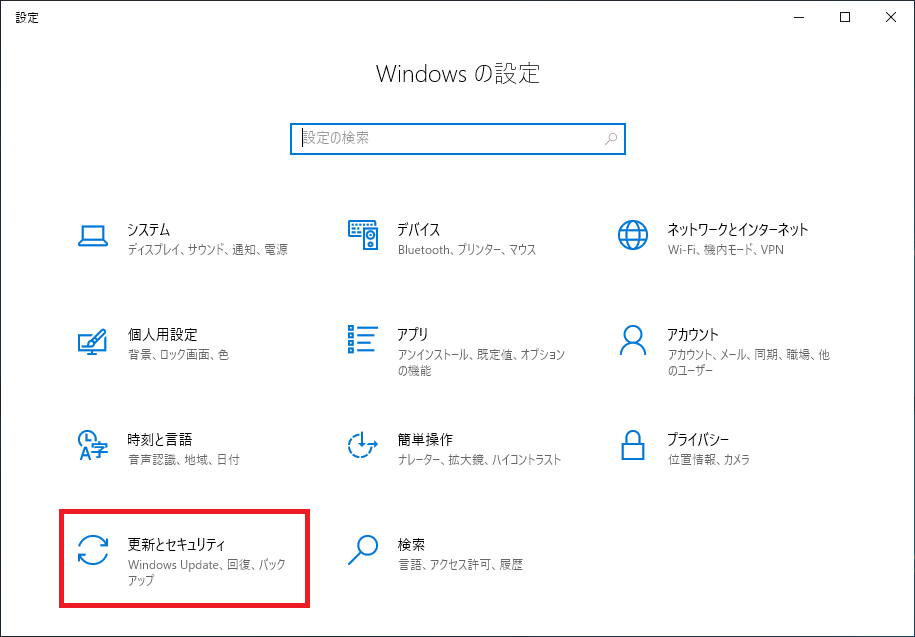
3.「更新プログラムのチェック」をクリックします。
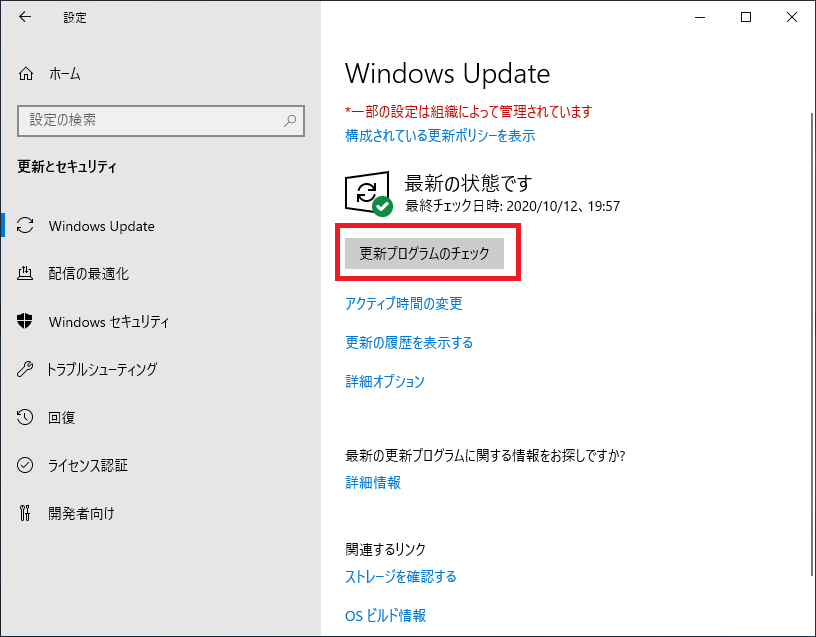
4. 更新が始まると以下のような画面になります。
※1時間以上かかる場合もあるので気長に待ちましょう
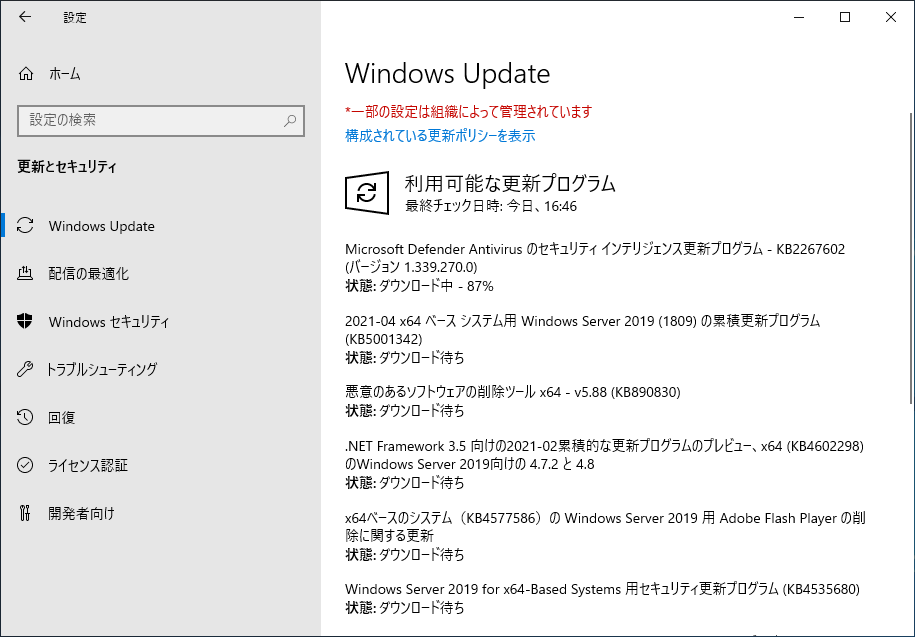
5. インストールが完了したら「今すぐ再起動する」をクリックして再起動します。
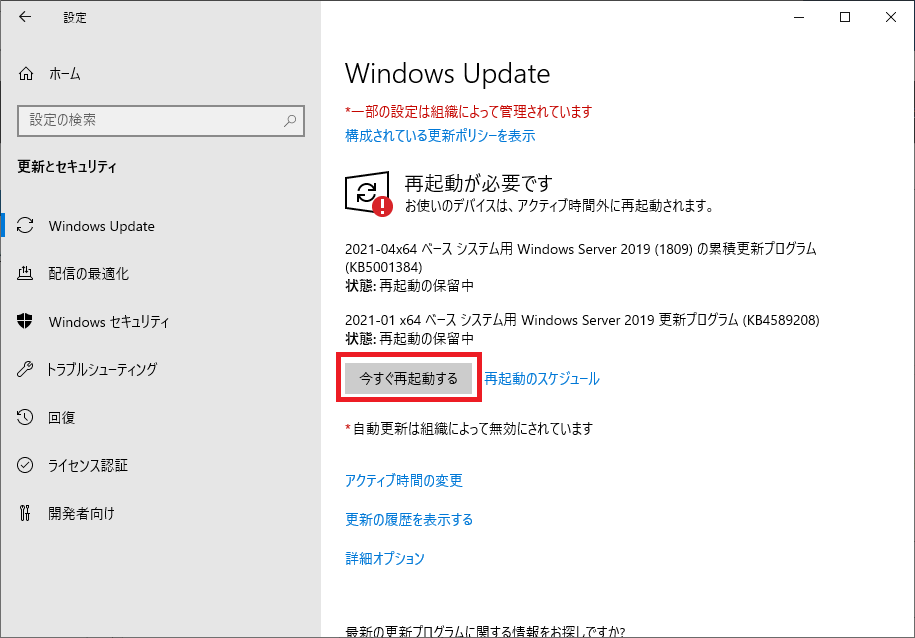
再起動するとWindowsの再構成がおこなわれます。このときにリモートデスクトップ接続で接続しようとしても中々接続できないことがあります。その場合は1時間程度様子見をしましょう。
※参考:「リモートセッションを構成しています」が途中で消える
6. 再度 Windows Updateの画面を開き「更新プログラムのチェック」をクリックします。
※これを更新プログラムが表示されなくなるまで繰り返してください。
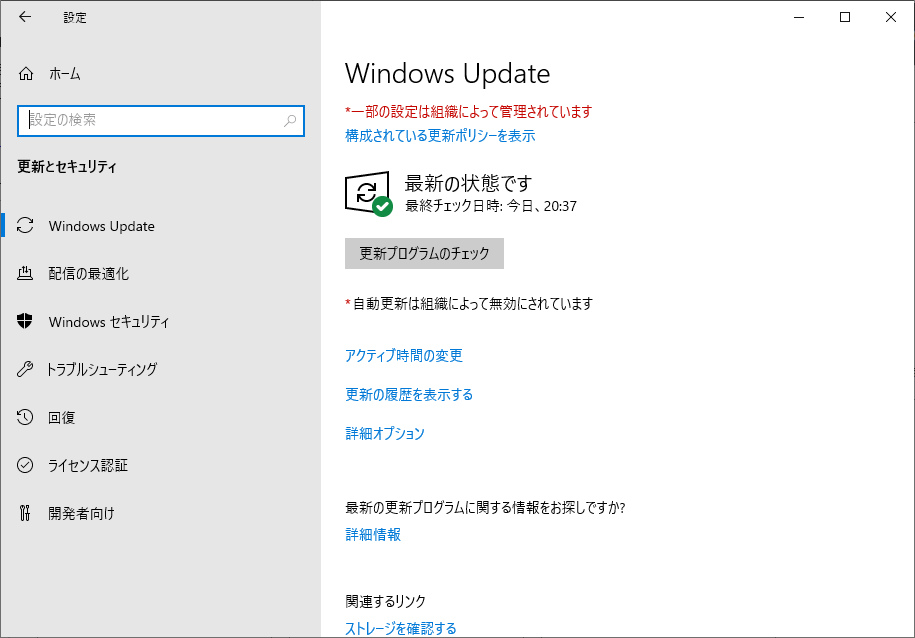
以上。



コメント