1. 前提
ベアメタルリストアできる形式でWindows Server バックアップを取得しておく必要があります。
※参考: ベアメタルリストアとは
2. 前提
1. リストア対象のサーバーのCD/DVD ROM Drive にWindows Server 2019のインストールメディアをセットする。
2. サーバーを起動し Boot Menuに入り、CD-ROM Drive を選択する。
※Boot Menuへの入り方や画面はお使いのサーバー機器により異なります
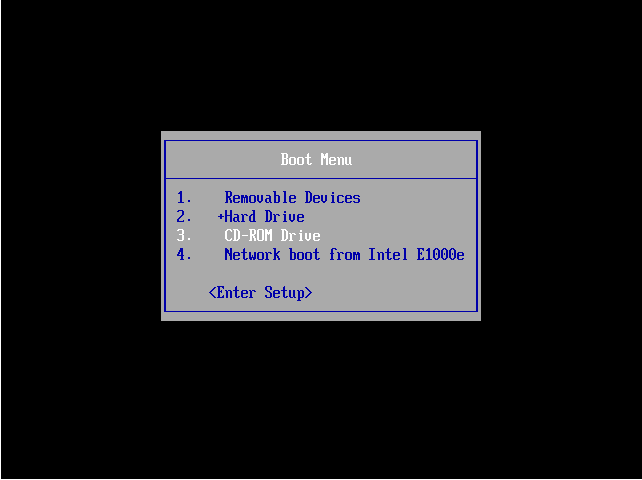
3. 言語やキーボードを指定して「次へ」をクリックします。
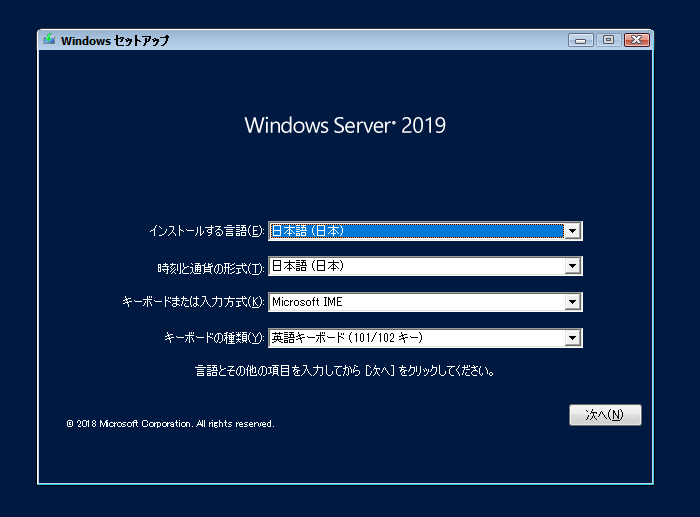
4. 左下の「コンピューターを修復する」をクリックします。
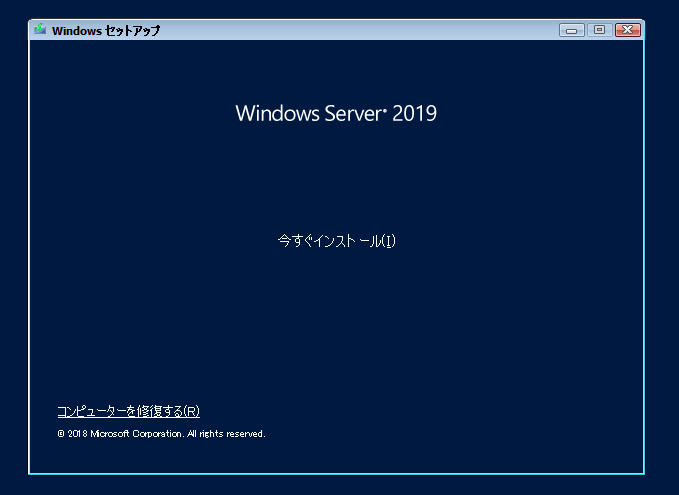
5.「オプションの選択」画面で「トラブルシューティング」をクリックします。
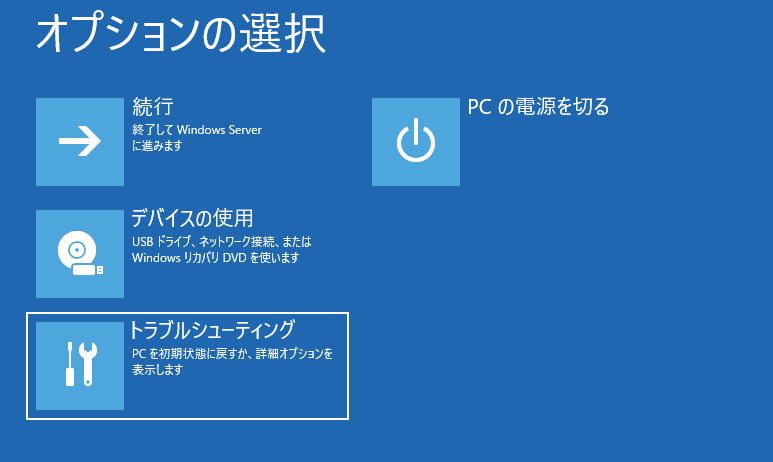
6.「詳細オプション」画面で「イメージでシステムを回復」をクリックします。
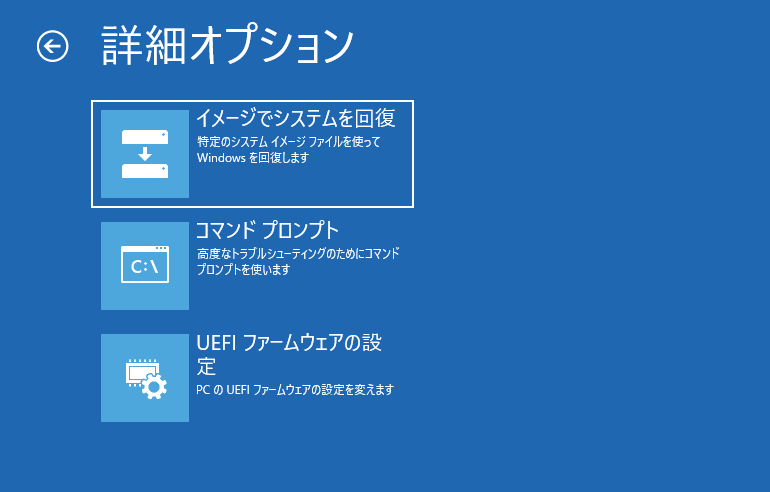
7.「Windows Server」をクリックします。
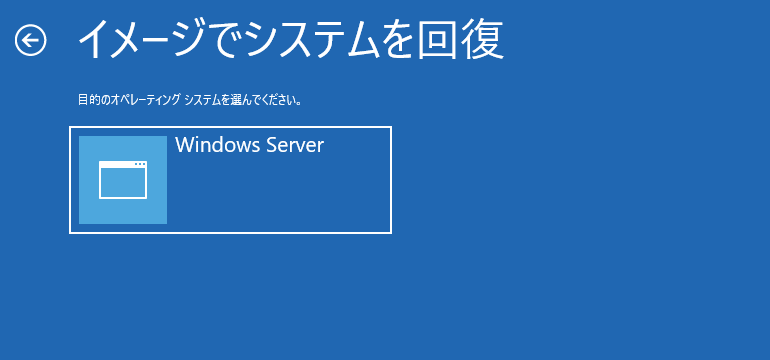
8. リストア対象のイメージを選択して「次へ」をクリックします。
※過去のイメージを選択する方法は下記のエントリを参考にしてください。
・ Windows Server バックアップのリストアで過去のイメージを選択する
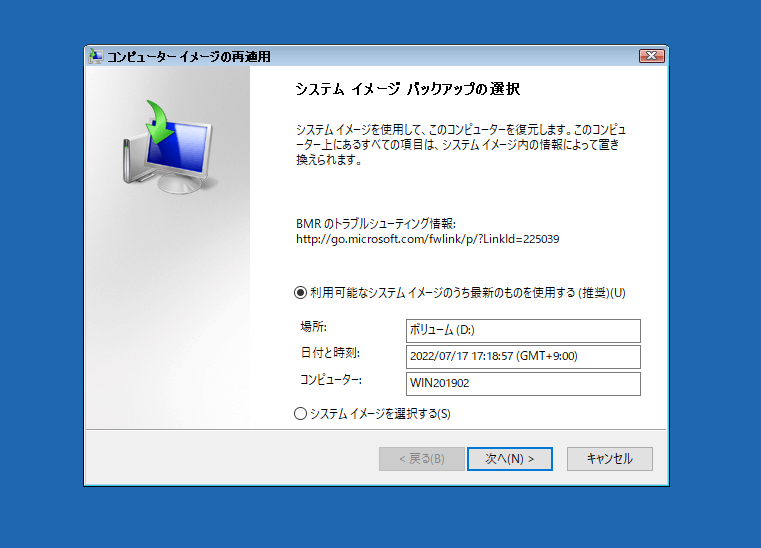
9. 復元方法を指定して「次へ」をクリックします。
※この例ではCドライブをもとのパーティションにリストアするので、デフォルトのままとしています
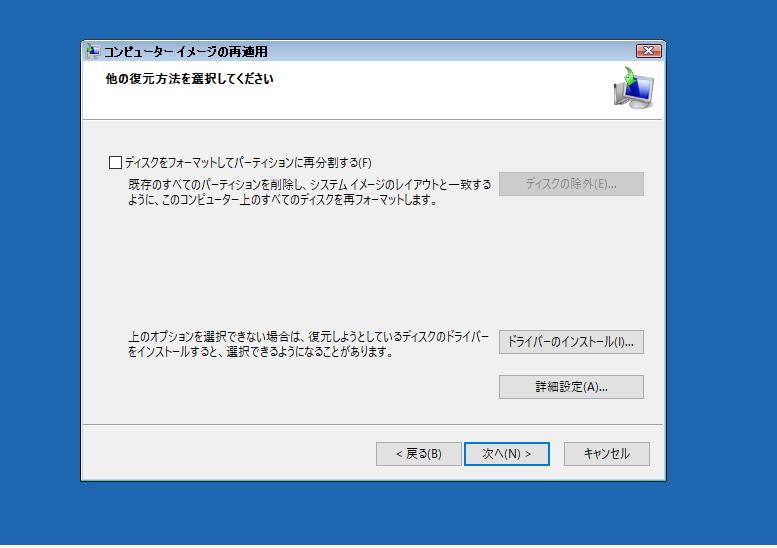
10.「完了」をクリックします。
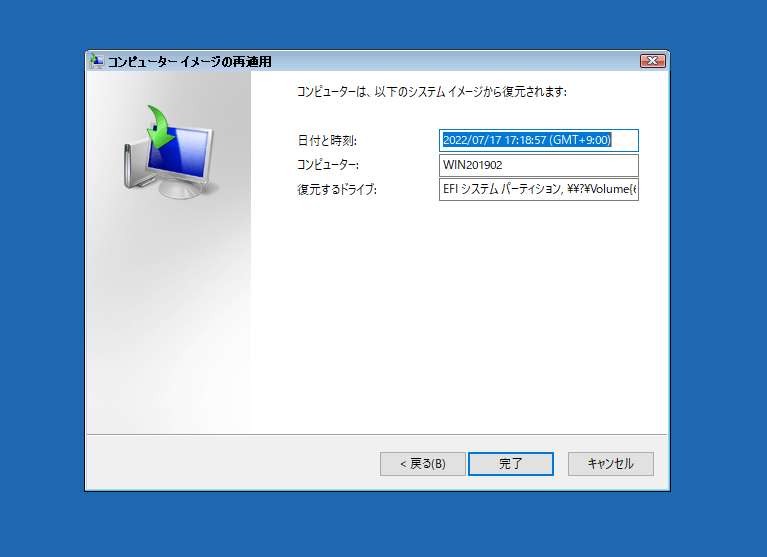
11.「はい」をクリックしてリストアを開始します。

12. リストアが開始するのでしばらく待機しましす。
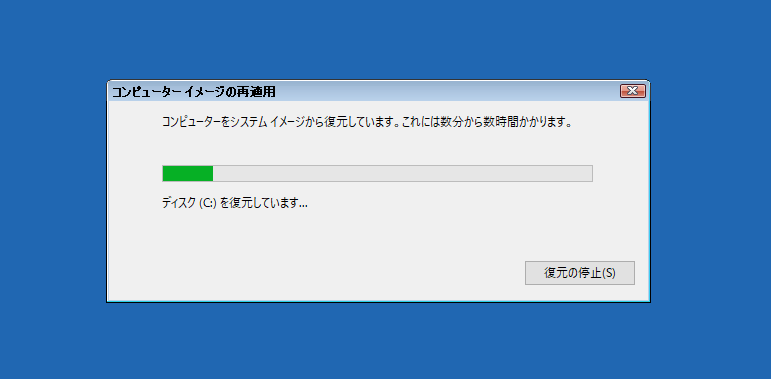
13. リストアが完了するとコンピュータが自動的に再起動します。

14. サインインしてOSの状態を確認します。
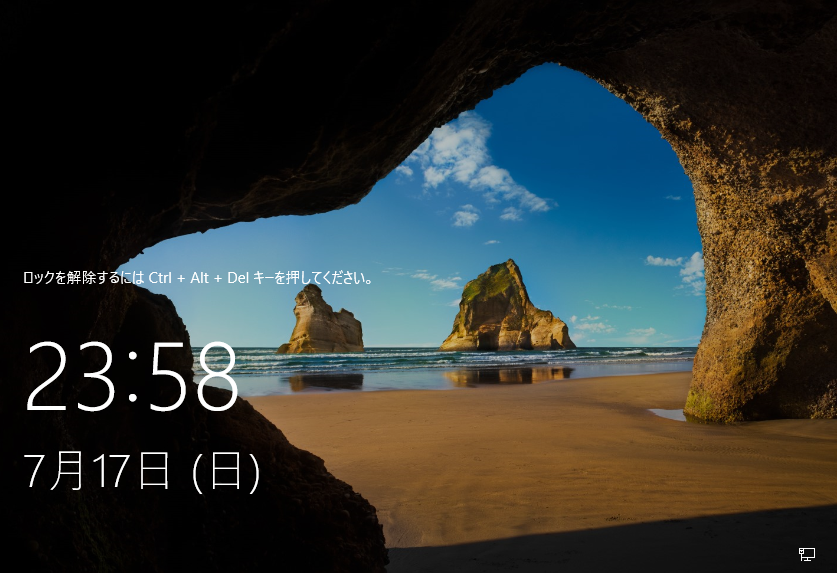
以上。



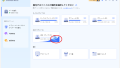
コメント