「後で見返すかわからないけと、とりあえずエビデンスを取っておきたい」そんなときに使えるのがステップ記録ツールです。ユーザーのマウス操作やキーボード操作を自動的にキャプチャします。
逆にいうと手順書用のスクリーンショットを取る場合などは不向きかもしれません。Windows の標準ツールなので、まずはご自身で評価してみることをおすすめします。
<参考>
デスクトップにフォルダを作成する様子をキャプチャ ※クリックで拡大します
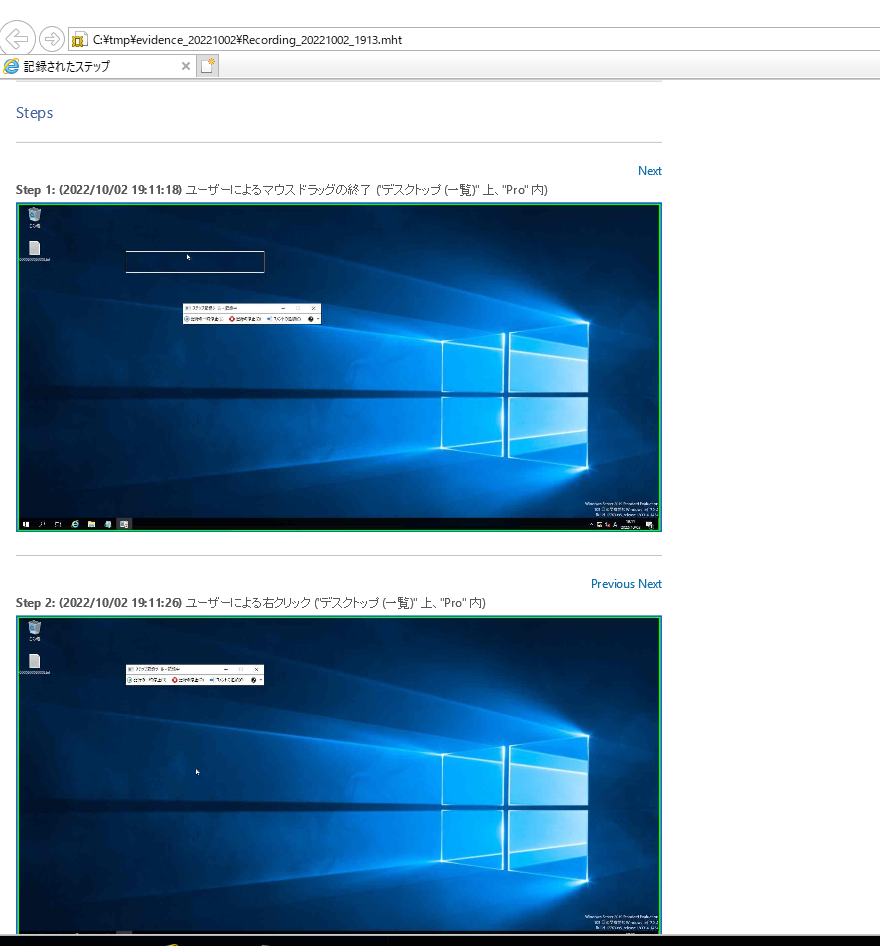
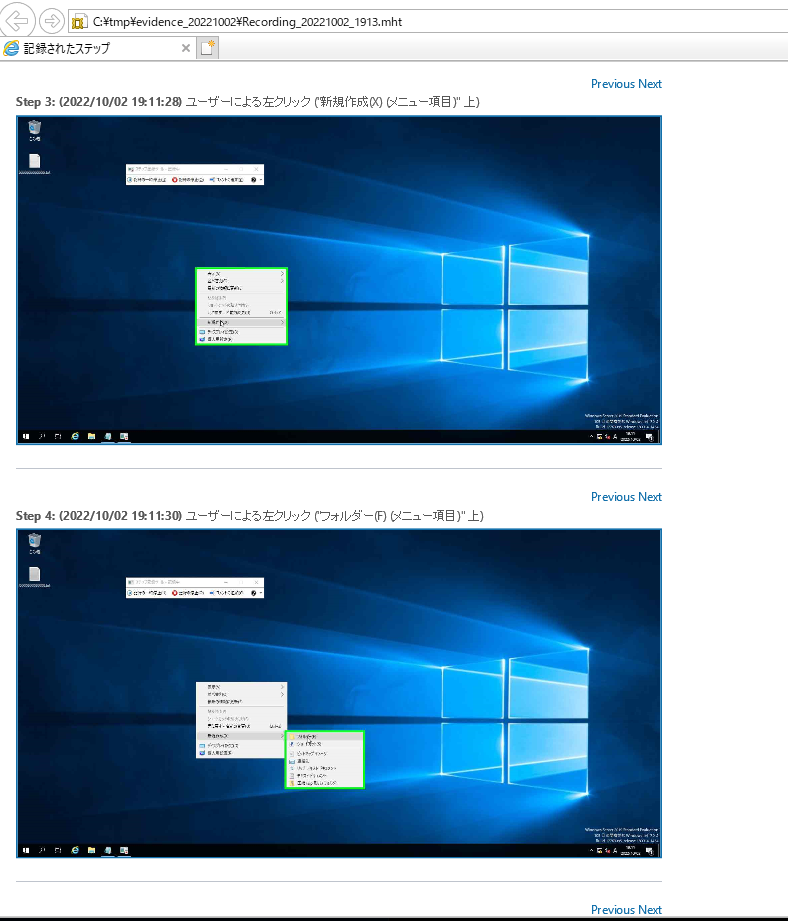
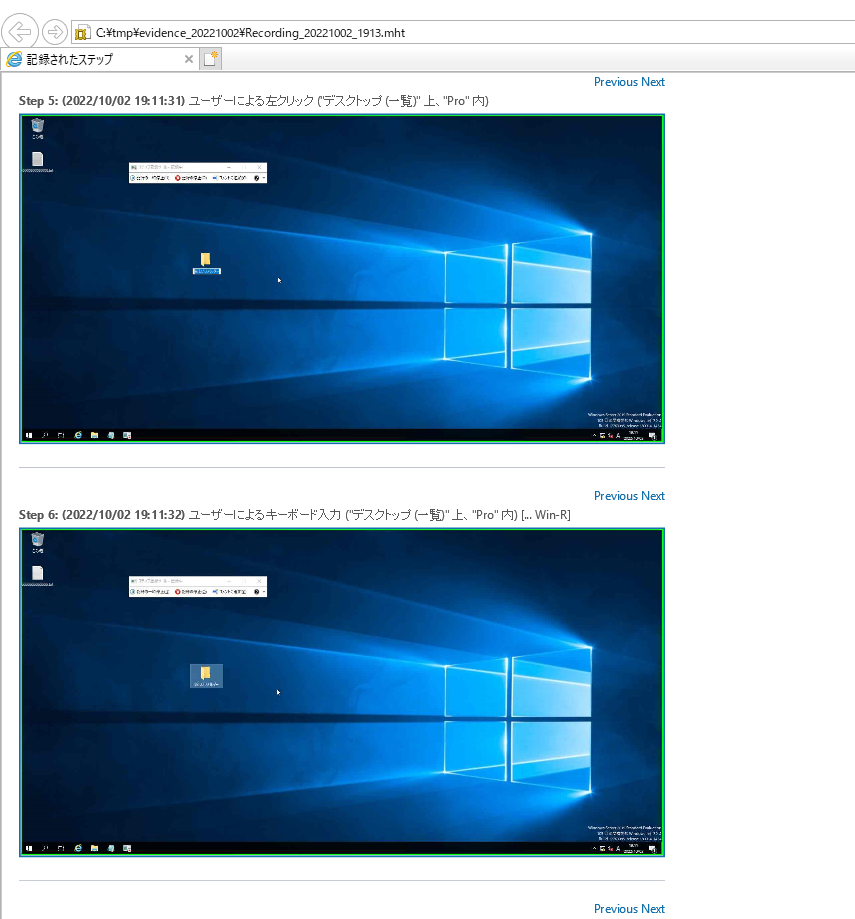
1. コマンドで操作
1. キャプチャの開始を実施します。
書式
psr /start /output <ファイルの出力先> /maxsc <取り込み画像数> /gui 0
CMD> psr /start /output C:\tmp\evidence_20221002.zip /maxsc 999 /gui 0※上記の場合 C:\tmp フォルダは事前に作成しておく必要があります。
2. キャプチャを停止します。
CMD> psr /stop以上。
2. GUIで操作
1. ステップ記録ツール を起動します。
※参考: ステップ記録ツールの開き方
2.「▼」- 「設定」をクリックします。
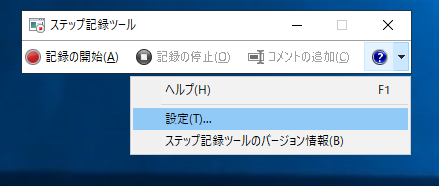
3.「保存する最新の取り込み画像数」を最大の999に変更します。
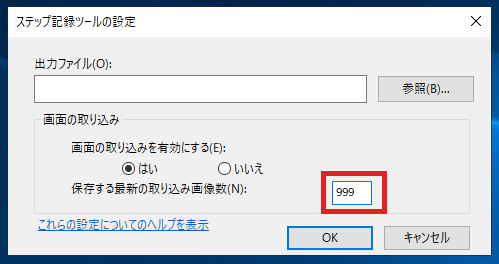
4.「参照」をクリックして出力ファイルを指定します。
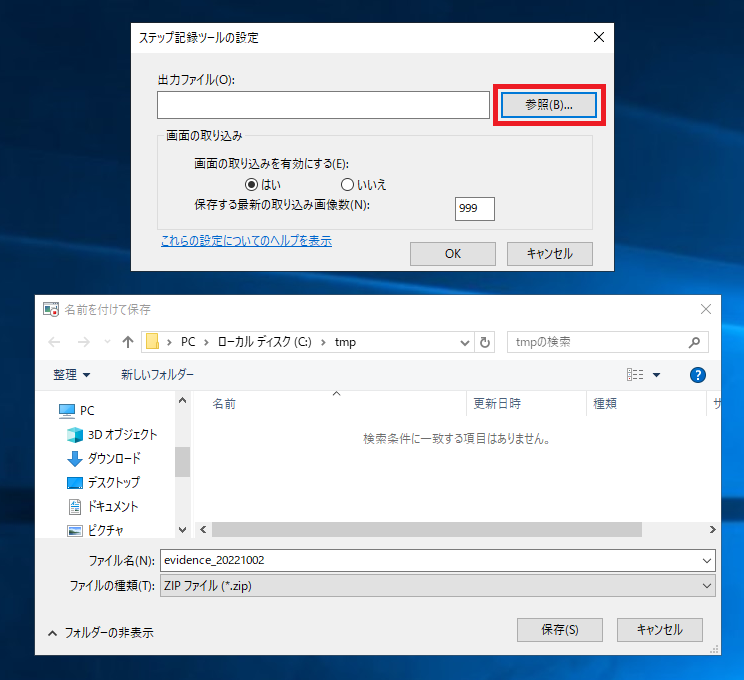
5.「記録の開始」をクリックします。

6. スクリーンショットを取得したい作業を実施します。
7.「記録の停止」をクリックします。

8. zipファイルが作成されます。
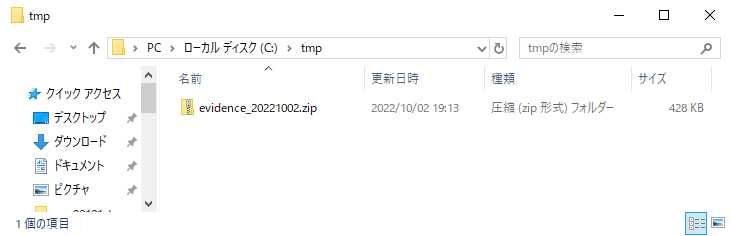
以上。



コメント