今回は MiniTool Partition Wizard 無料版を使ってパーティションを管理する方法を紹介したいと思います。Minitool Partition Wizard を使えばパソコン初心者でも簡単に拡張・結合・分割などのパーティション管理をおこなうことができます。
1. パーティションの拡張
パーティションの拡張は Windows の標準機能でも使えますが MiniTool Partition Wizard を使うことで、より直感的に操作することができます。
1.1. 拡張手順
MiniTool Partition Wizard でディスクの状態を確認するとWindowsの「ディスクの管理」で表示したのと同等の状態が確認できます。
※参考:「ディスクの管理」の開き方
1. まず拡張したいパーティション(ボリューム)を選択して「パーティション拡張」をクリックします。
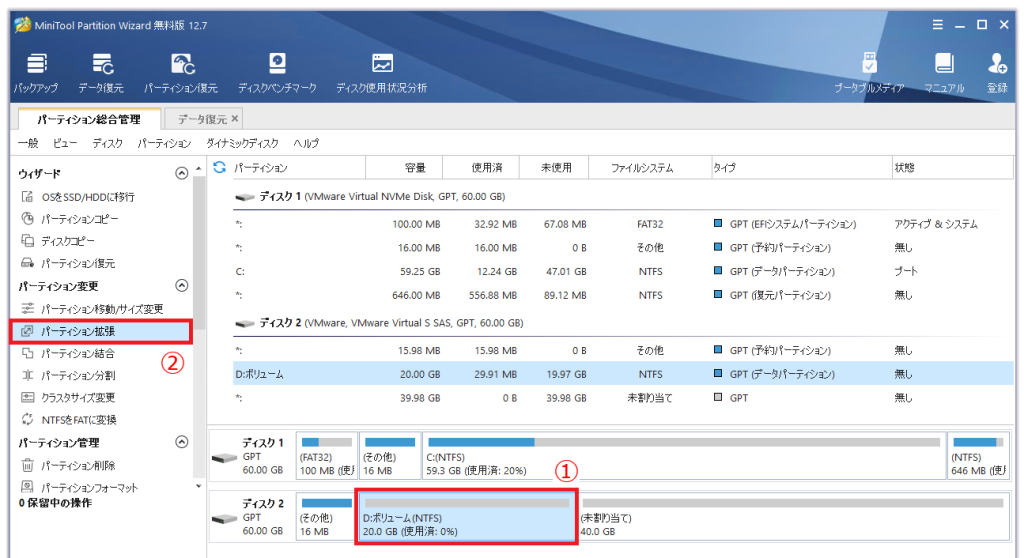
2. 下記の画面が表示されるので、サイズを調整し「OK」をクリックします。
※下記の例では 20GBのボリュームを30GBに拡張しています。
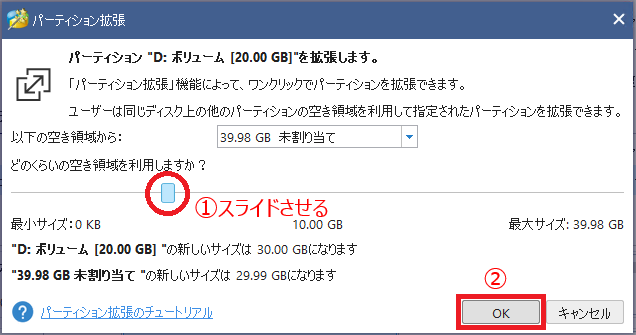
3. 変更後のサイズ(プレビュー)が表示されるので、問題なければ「適用」をクリックします。
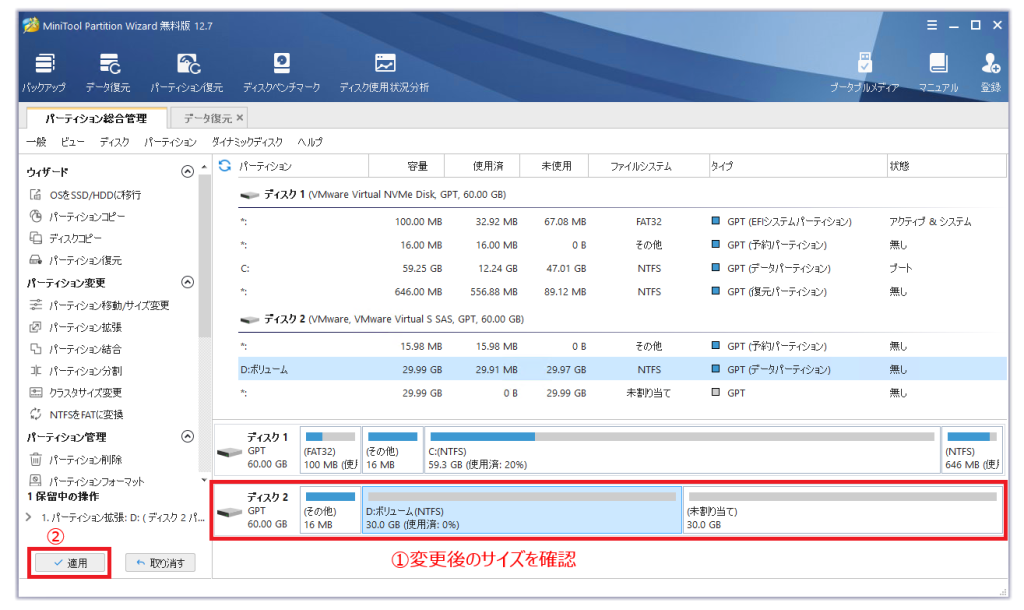
4. 下記の画面が表示されたら、起動しているアプリを終了して「OK」をクリックします。
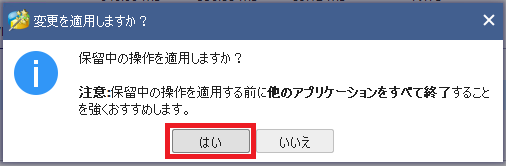
5. 下記のメッセージが表示されたら成功です。「OK」をクリックして画面を閉じます。
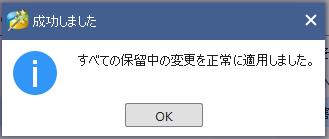
2. パーティションの結合
パーティションの結合はWindowsの標準機能では実現できませんが、MiniTool Partition Wizard を使うことで簡単に実現できます。
今回は例として、30GBのDドライブと10GBのEドライブを結合します。結合するとEドライブはDドライブに統合されますが、Eドライブの存在していたファイルは削除されるのではなく「結合されたパーティションの内容」というフォルダに格納されます。
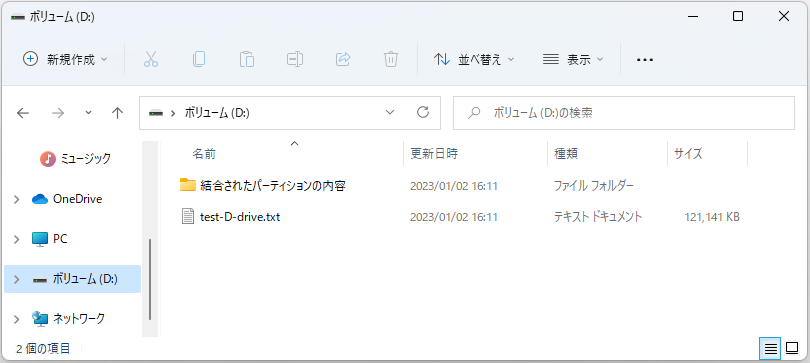
2.1. 結合手順
1. 結合したい1つ目のボリュームを選択し「パーティション結合」をクリックします。
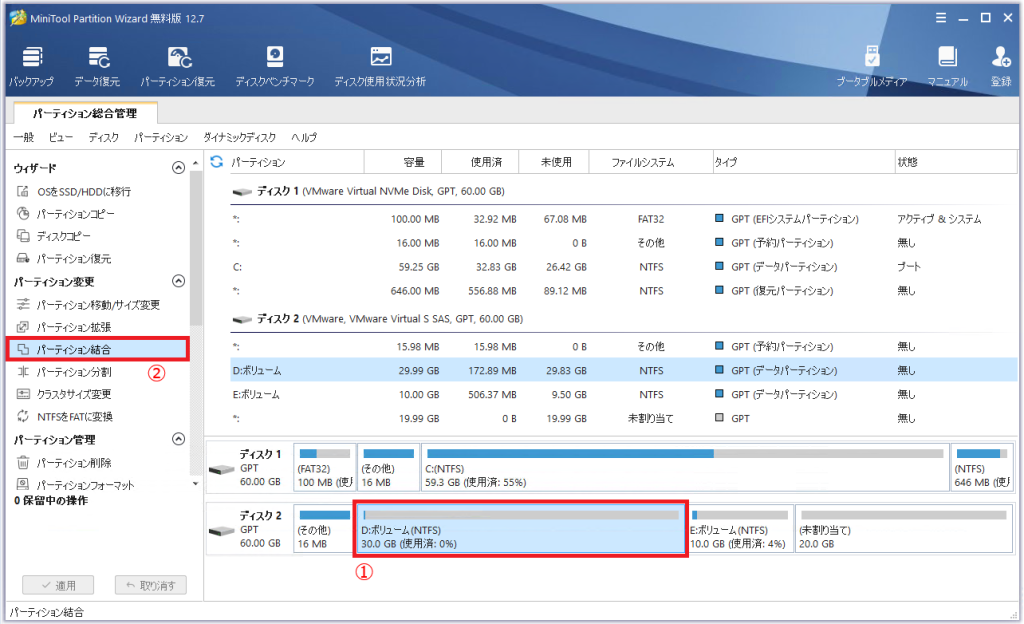
2. 正しいパーティションが選択されていることを確認し「次へ」をクリックします。
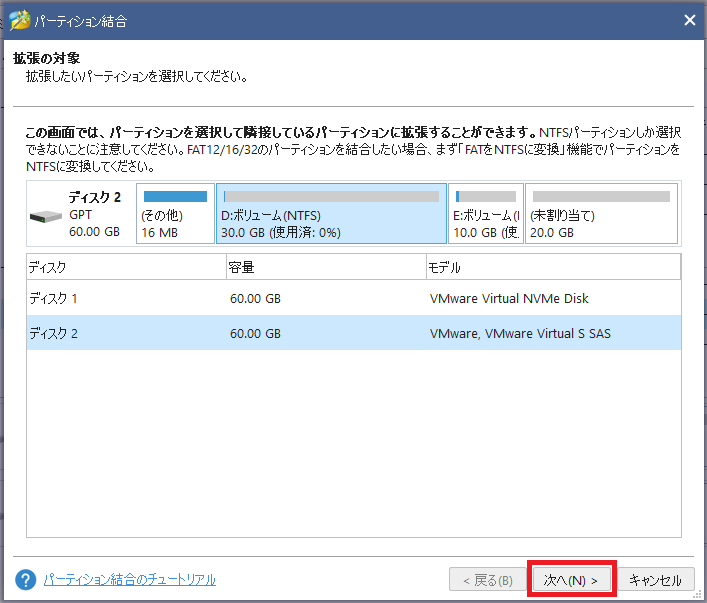
3. 2つ目のパーティションを選択し「完了」をクリックします。
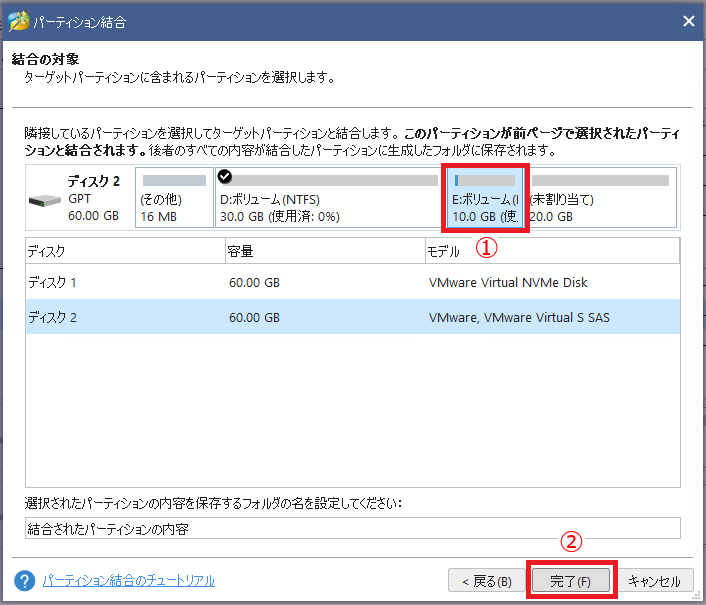
4. 変更後の状態(プレビュー)を確認し、問題なければ「適用」をクリックします。
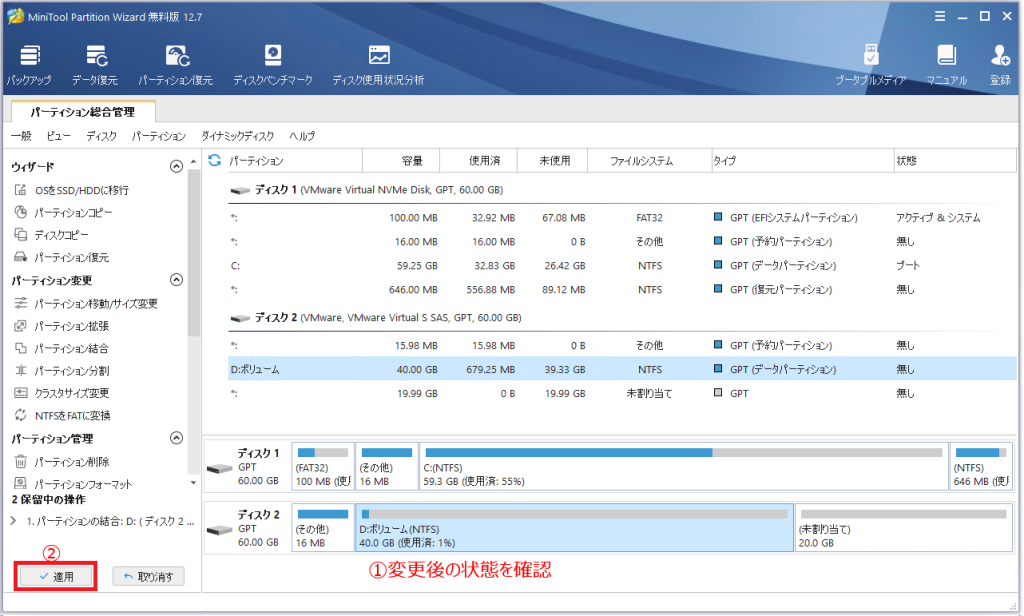
5. 下記の画面が表示されたら、起動しているアプリを終了し「OK」をクリックします。
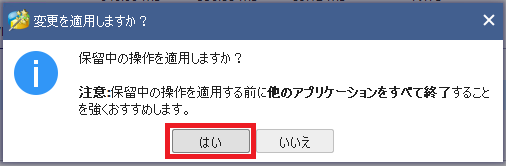
6. 下記のメッセージが表示されたら成功です。「OK」をクリックして画面を閉じます。
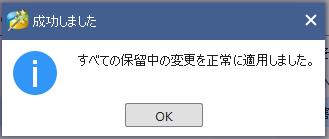
以上。
3. パーティションの分割
パーティションの分割もWindowsの標準機能では実現できませんが、MiniTool Partition Wizard を使えば簡単に実現できます。
今回は40GBのDドライブを20GBのDドライブと20GBのEドライブに分割してみます。
3.1. 分割手順
1. 分割したいボリュームを選択後「パーティション分割」をクリックします。
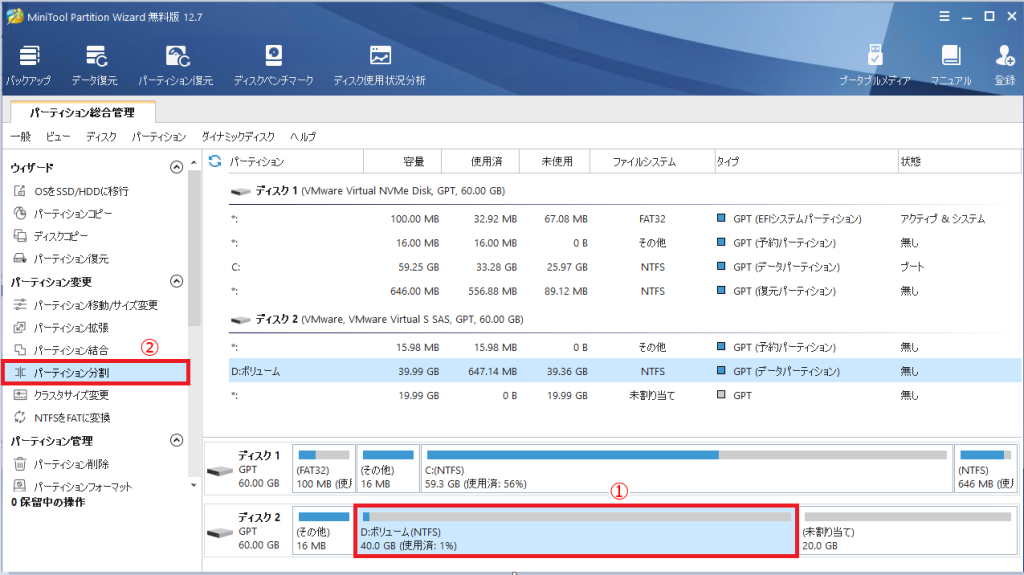
2.「パーティション分割」の画面でサイズを調整し「OK」をクリックします。
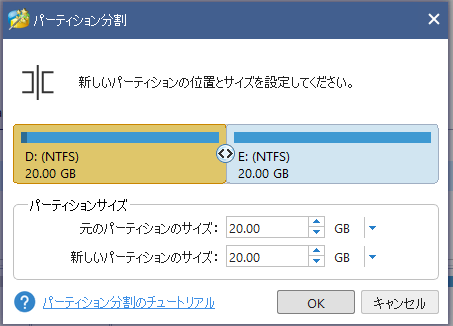
3. 変更後の状態を確認し「適用」をクリックします。
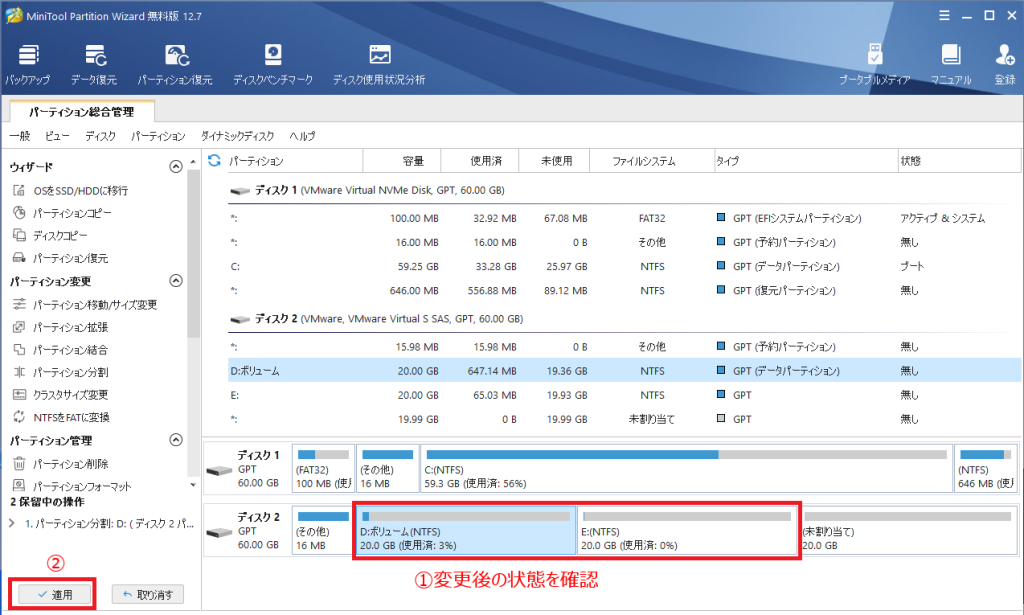
4. 下記の画面が表示されたら起動しているアプリを終了してから「OK」をクリックします。
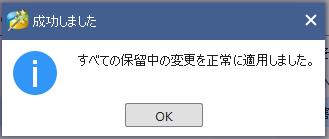
5. 下記のメッセージが表示されたら成功です。「OK」をクリックして画面を閉じます。
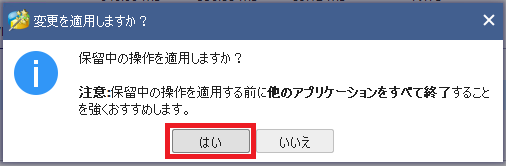
以上。
今回はパーティションの拡張・結合・分割について説明しましたが他にも様々な機能があります。MiniTool Partition Wizardを使ったディスク管理について、より詳しく知りたい場合は「MiniTool Partition Wizard」の公式サイトをご確認ください。



コメント