1. やりたいこと
セーフモードでWindowsを起動する。
※クリックで拡大します。
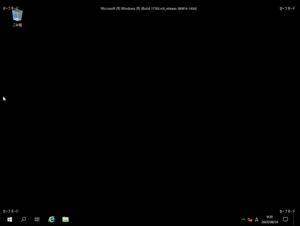
2. 動作確認済みOS
- Windows Server 2022
- Windows Server 2019
3. 手順
下記の3つの方法がありますが、単発でセーフモードを起動できる方法1および方法2をおすすめします。
方法1. ブートマネージャーから起動 ※単発起動
1.「Windows ブートマネージャー」を表示させ F8キー を押します。
※参考: Windows ブートマネージャーを表示させる

2.「詳細ブート オプション」画面で、お好みのセーフモードを選択します。
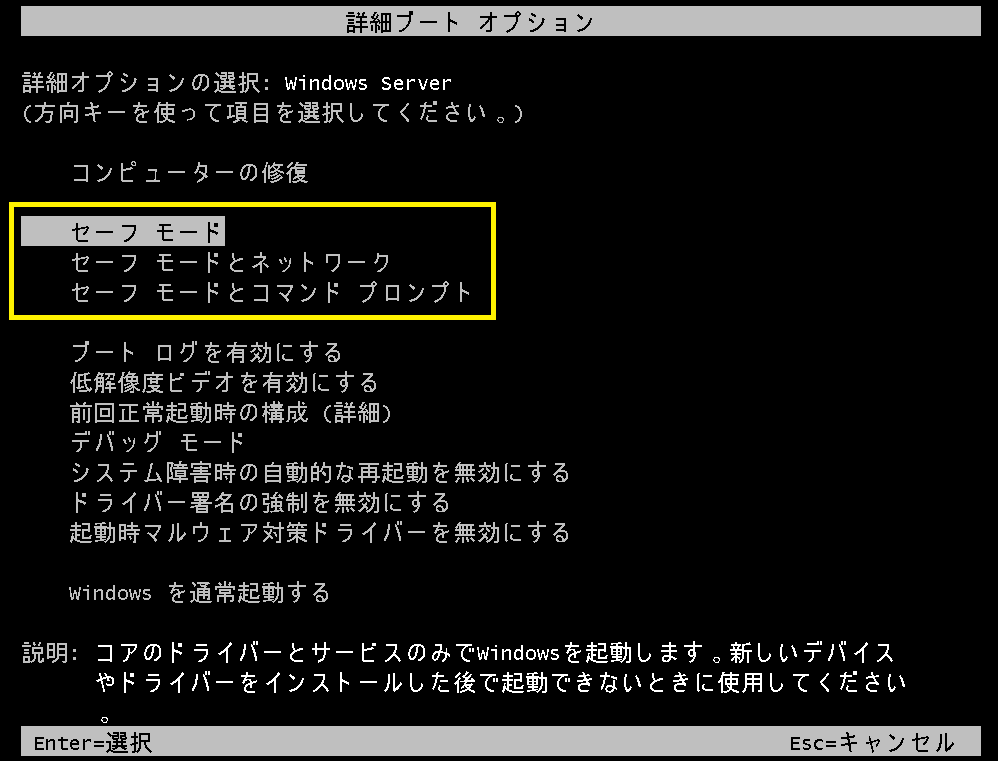
以上。
方法2. トラブルシューティングから起動 ※単発起動
1.「トラブルシューティング」の画面を表示させます。
※参考: Windows「トラブルシューティング」の画面を表示する
2.「トラブルシューティング」を選択します
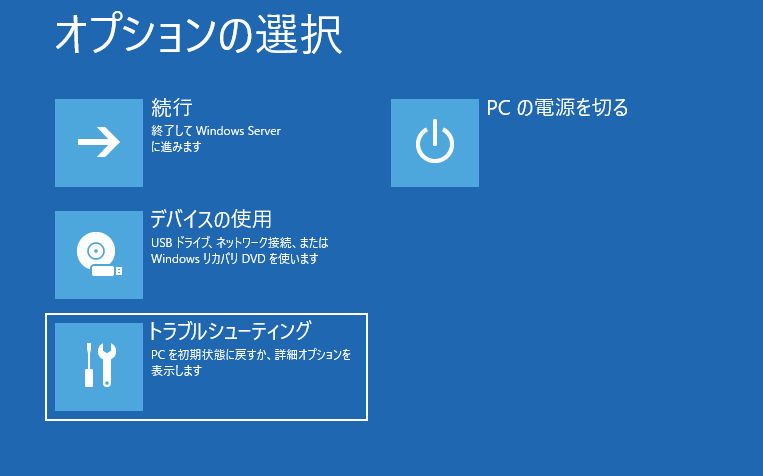
3.「スタートアップ設定」を選択します。
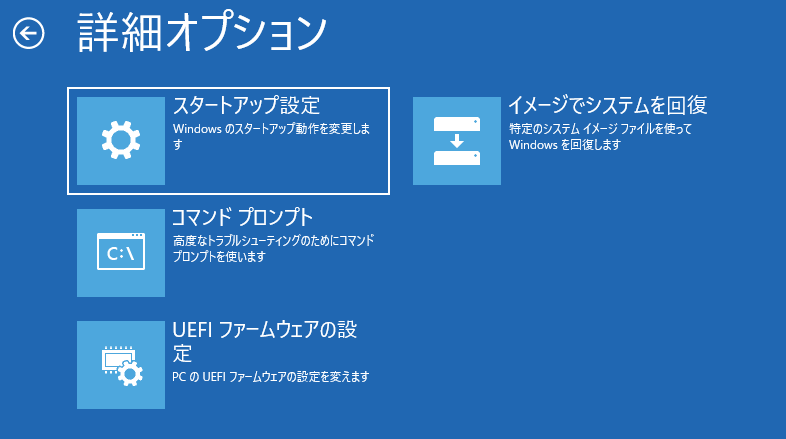
4.「再起動」を選択します。
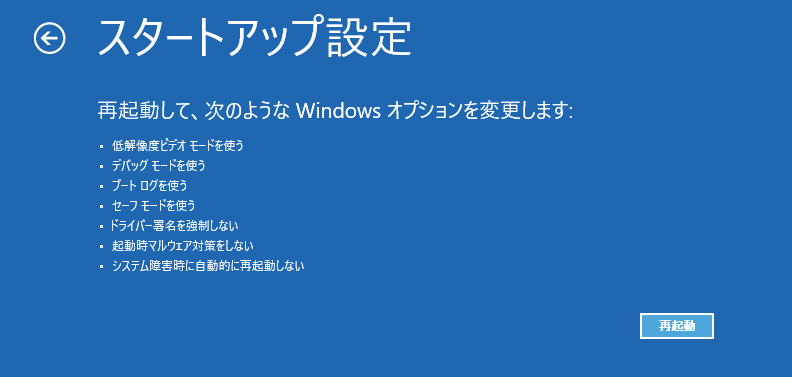
5. 再起動後「詳細ブートオプション」の画面になるので、お好みのセーフモードを選択します。
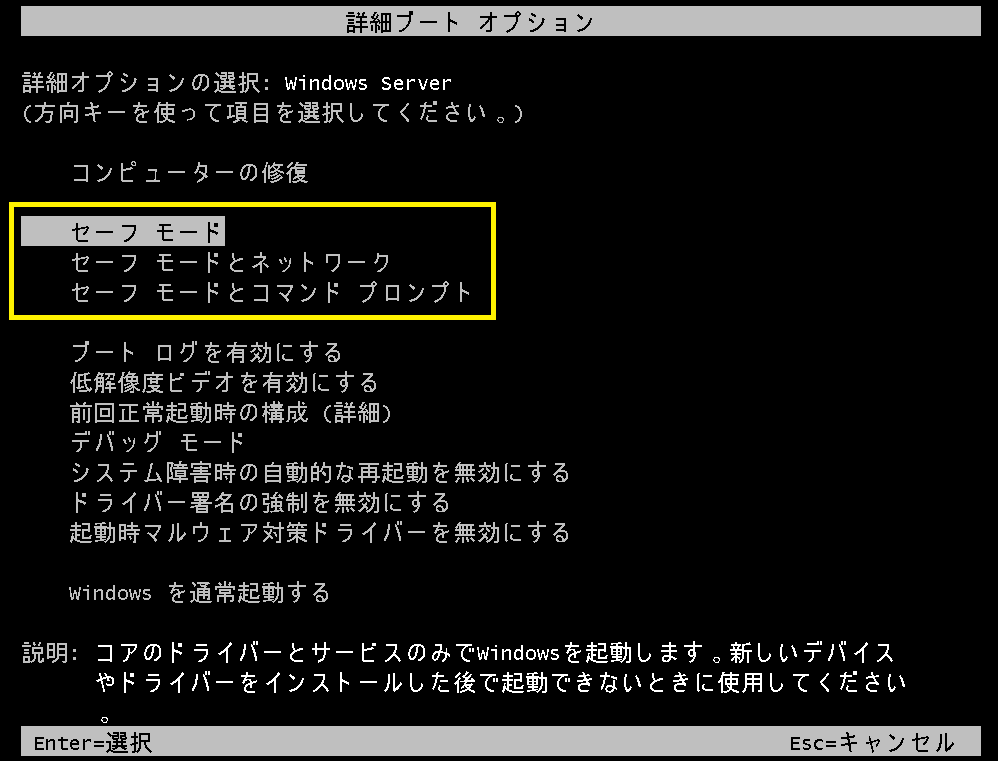
以上。
方法3. システム構成の設定を変更※解除するまでセーフモードで起動
1. Windowsにログインして「システム構成」を開きます。
※参考:「システム構成」の開き方
2.「ブートタブ」の「セーフブート」にチェックを入れ「OK」をクリックします。
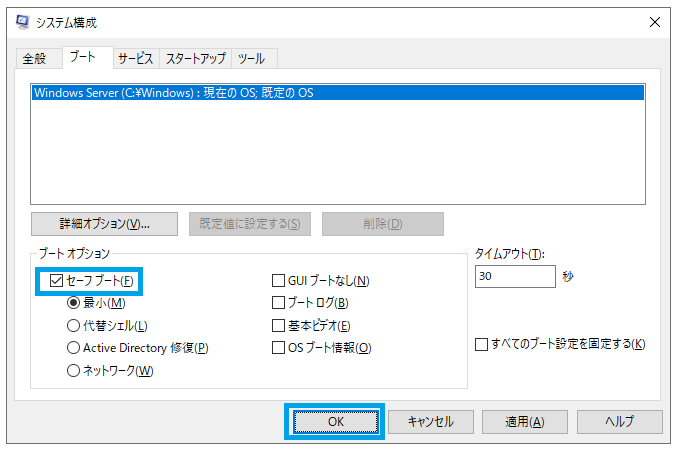
3.「再起動」をクリックし、サーバーを再起動します。
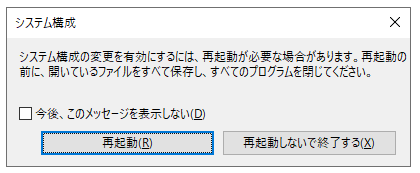
以上。



コメント