Windows Server 2016
Windows Server 2019
Windows Server をインストールまたはAzureやAWSなどのクラウド上に作成して初めてログインすると以下のような表示が出ることがあります。
このネットワーク上の他のPCやデバイスが、このPCを検出できるようにしますか? この機能は、ホーム ネットワークと社内ネットワークでオンにして、パブリック ネットワークではオフにすることをお勧めします。
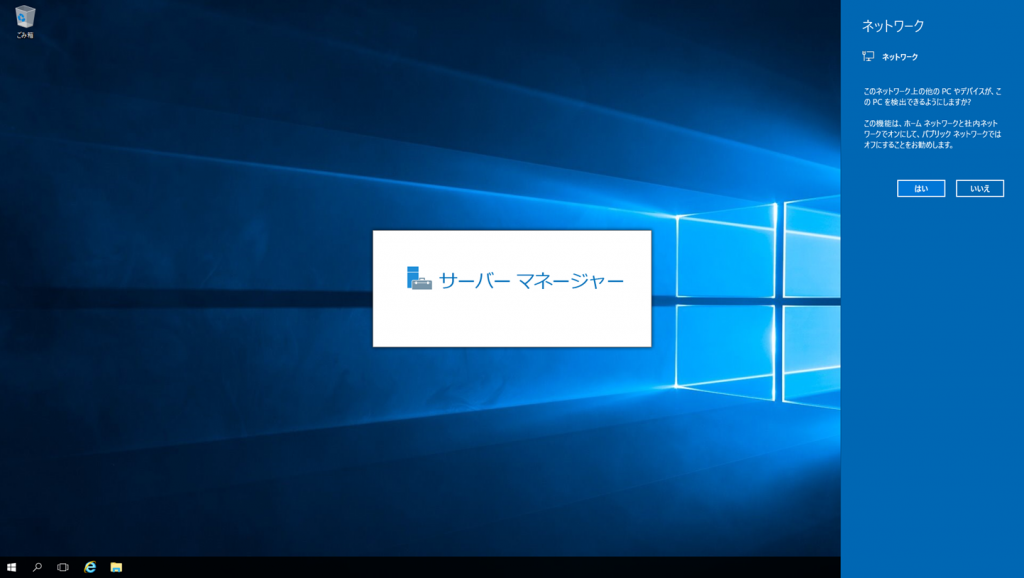
1. どちらを選択するか?
「はい」か「いいえ」のどちらを選択するかで、Windows ファイアウォールの設定が以下のように変わります。
- はい:Windows ファイアウォールのプロファイルが「プライベート」になります
- いいえ:Windows ファイアウォールのプロファイルが「パブリック」になります
どちらを選択したら良いか明確な基準がないという人は「いいえ」を選択しておけば良いでしょう。なぜかと言うと、デフォルトの設定は「パブリック」だからです。ちなみに「はい」も「いいえ」も選択しないでいると、上記のメッセージは消えて「パブリック」になります。MSの公式サイトにも「パブリック」がデフォルトであると記載されています。
Windows Firewall offers three firewall profiles: domain, private and public. The domain profile applies to networks where the host system can authenticate to a domain controller. The private profile is a user-assigned profile and is used to designate private or home networks. Lastly, the default profile is the public profile, which is used to designate public networks such as Wi-Fi hotspots at coffee shops, airports, and other locations.
Windows Firewall Profiles (docs.microsoft.com)
なお、ドメインに参加するとその時点で、Windows ファイアウォールのプロファイルは「ドメイン」に変更されます。
2. 現在の設定の確認方法
サーバーマネージャーで確認できます。
※参考:「サーバーマネージャー」の開き方
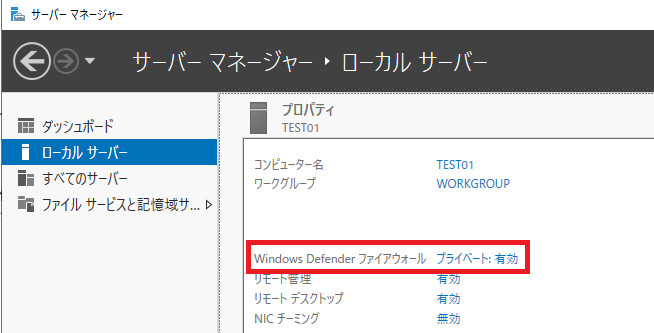
Windows ファイアウォールの設定でも確認できます。有効なプロファイルが「接続済み」になります。
※参考:「Windows Defender ファイアウォール」の開き方
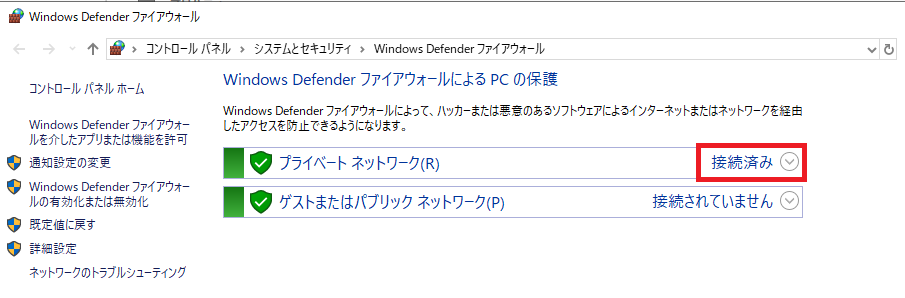
3. プロファイルが違うと何がかわるのか?
Windows ファイアウォールのデフォルトの規則が変わります。プライベート < ドメイン < パブリックの順にセキュリティが厳しくなります。例えば「AllJoyn ルーター」の規則だと、ドメインとプライベートプロファイルでは受信が許可されていますが、パブリックでは許可されていません。
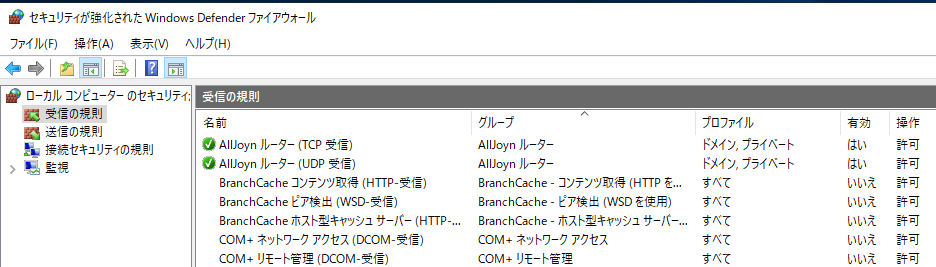
4. 設定の変更方法
4.1. Windows Server 2019 の場合
1. Windows ロゴ キー + I キーを同時に押し「Windowsの設定」を開きます。
2. 「ネットワークとインターネット」をクリックします。
3. 「イーサネット」タブの「ネットワーク」をクリックします。
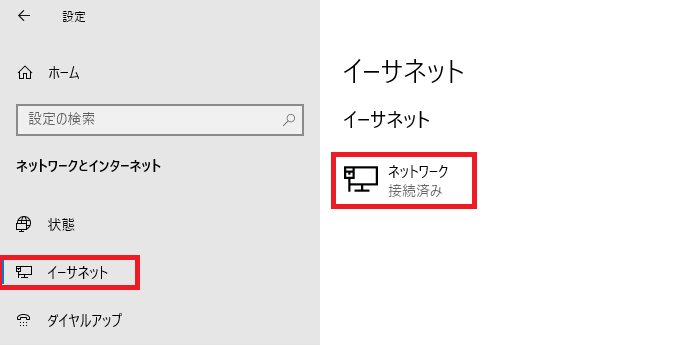
4. プロファイルを選択します。
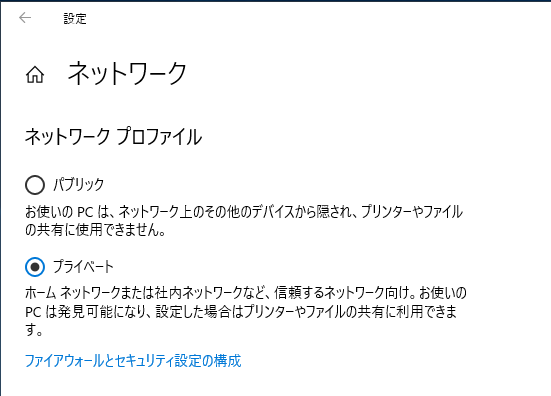
4.2. Windows Server 2016 の場合
1. Windows ロゴ キー + I キーを同時に押し「Windowsの設定」を開きます。
2. 「ネットワークとインターネット」をクリックします。
3. 「イーサネット」タブの「ネットワーク」をクリックします。
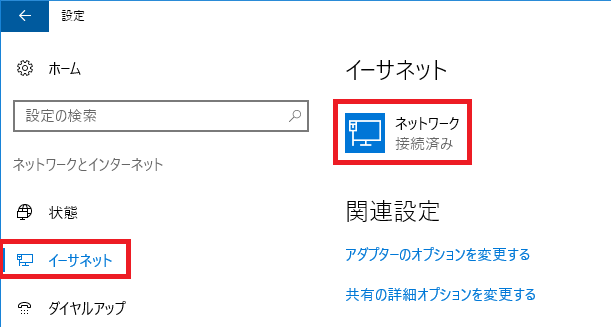
4. 「このPCを検出可能にする」の オン/オフを切り替えます。
- オン:プライベート
- オフ:パブリック
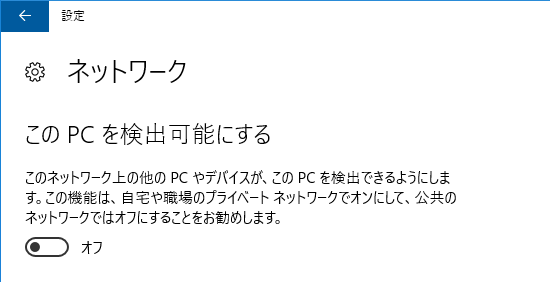
以上。



コメント