やるべきことは次の6つ。 Windows Server 2019を日本語化する手順とほとんど同じです。
1. 日本語のインストールと表示言語の変更
1. Windows ロゴキー と I キー を同時に押し「Windows Settings」 を開く。
2. 「Time & Language」をクリックする。
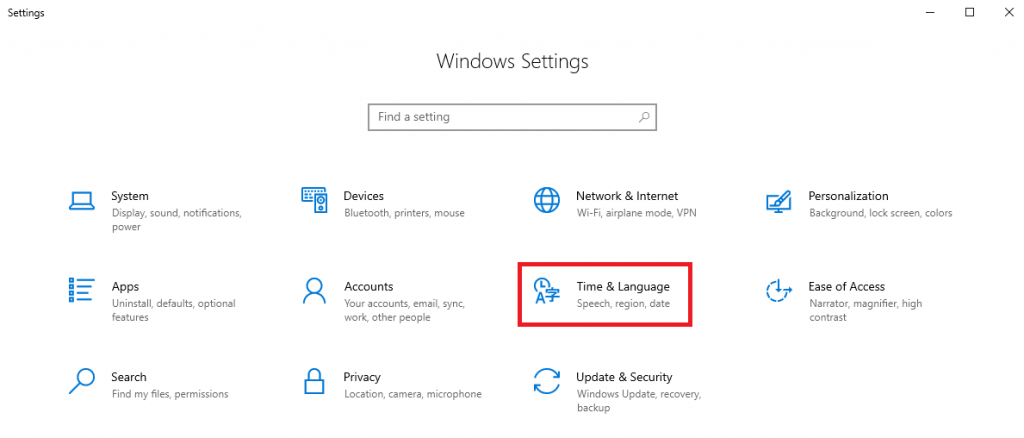
3. 「Language」- 「Add a language」をクリックする。
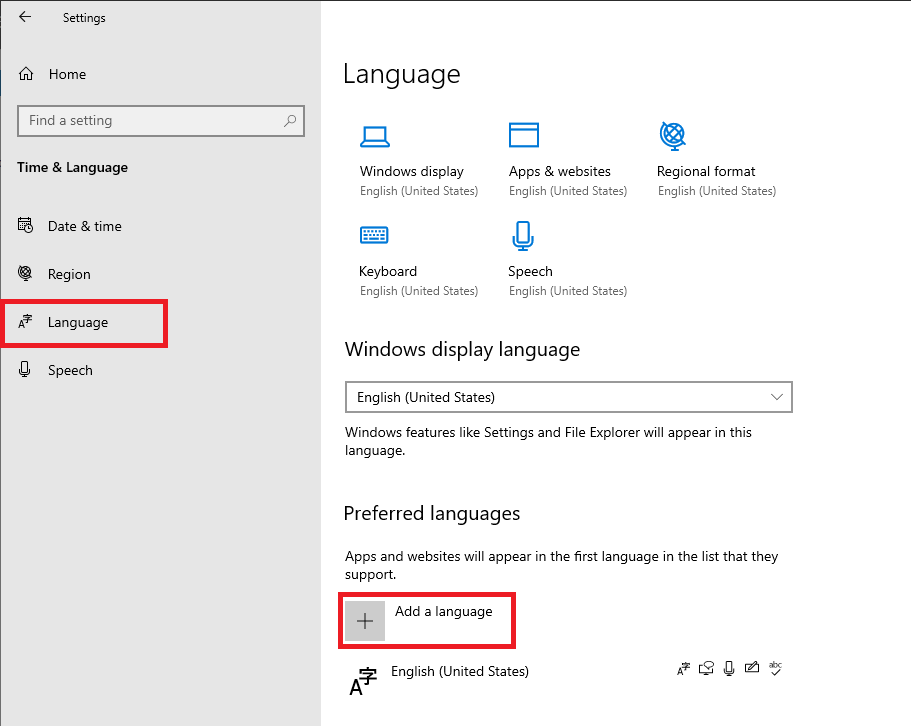
4. 検索窓で「日本語」を検索・選択して「Next」をクリックする。
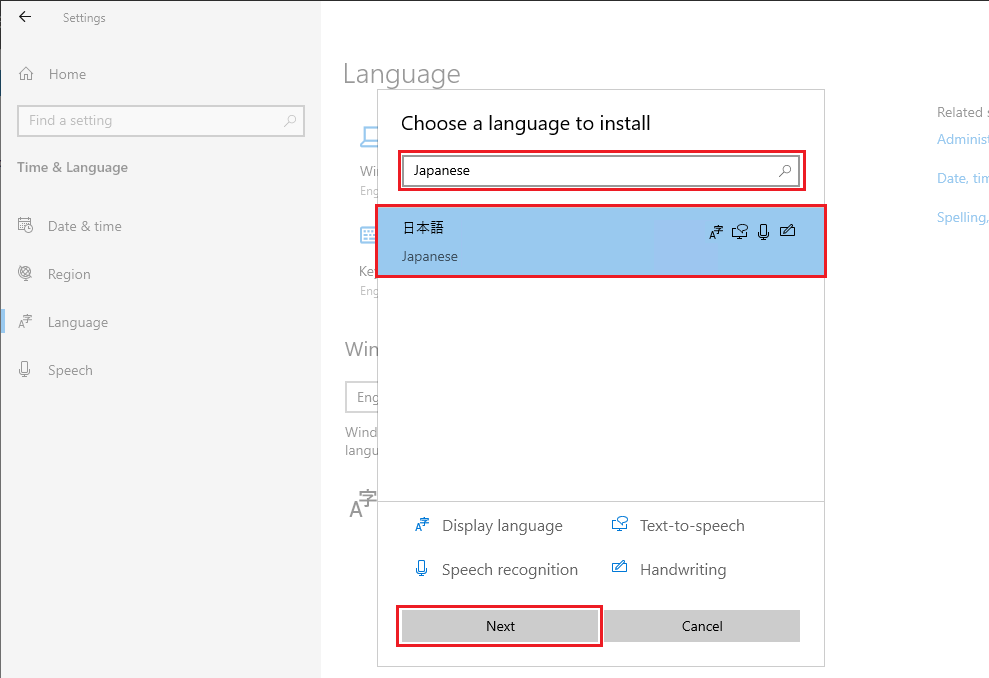
5. すべてにチェックを入れ「Install」をクリックする。
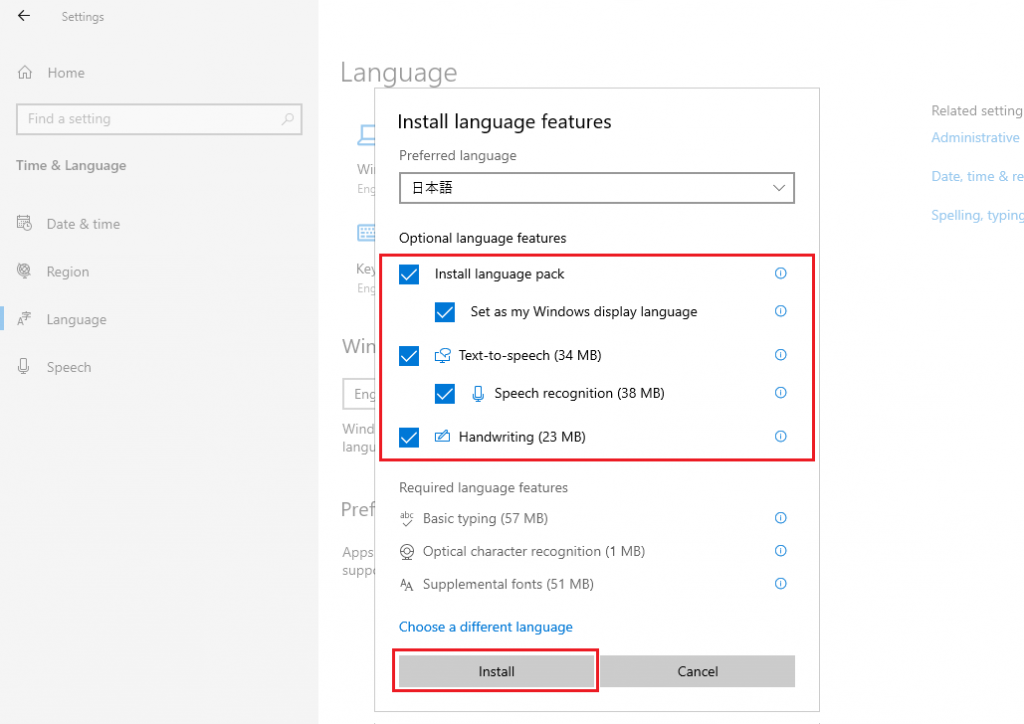
6. インストールが完了するのを待つ。
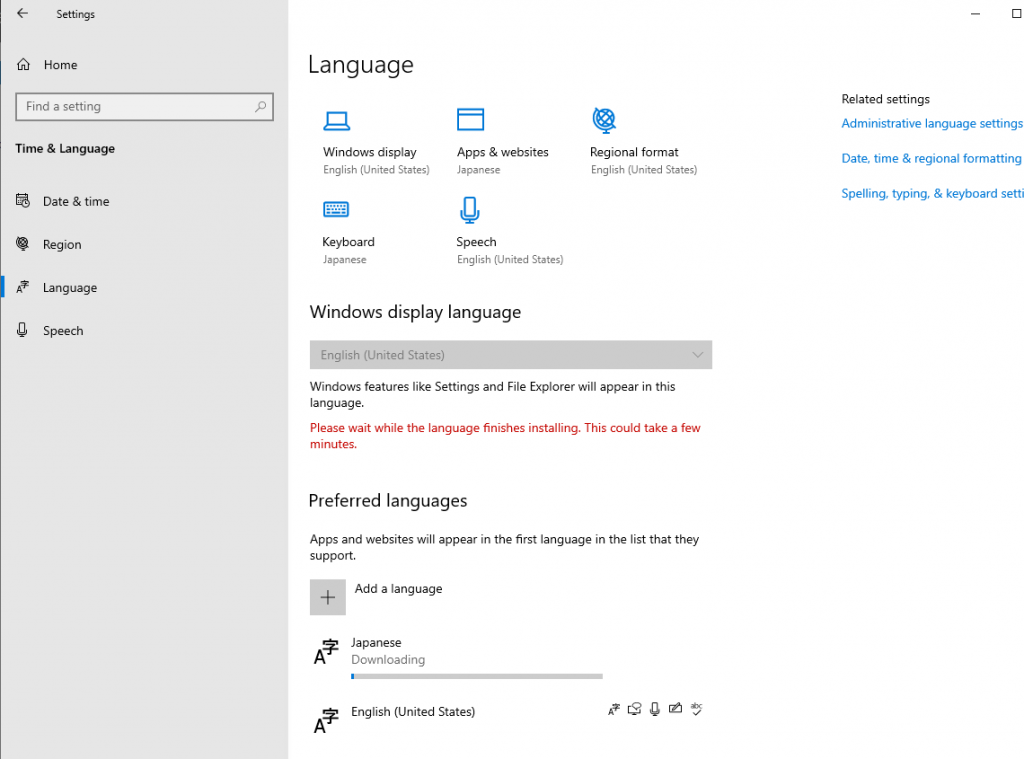
7. サインアウトが求められたらサインアウトし、再度サインインする。
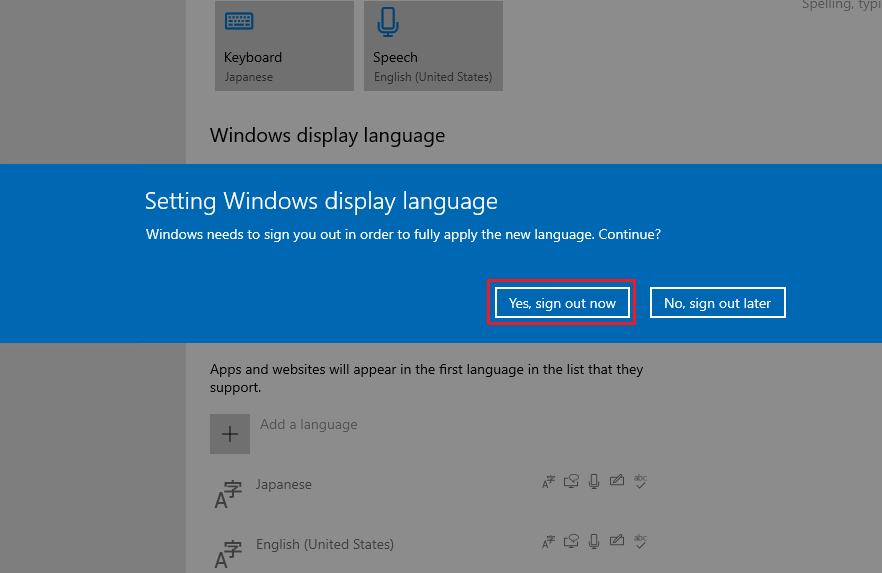
以上。これで表示言語は日本語に切り替わる。
2. 地域の変更
1. Windows ロゴキー と I キー を同時に押し「Windows の設定」 を開く。
2.「時刻と言語」をクリックする。
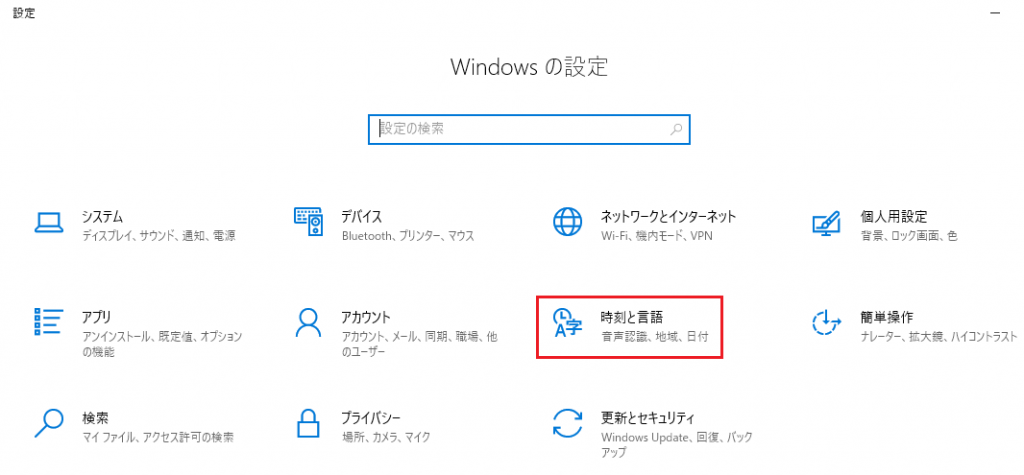
3. 「国または地域」を「日本」にする。
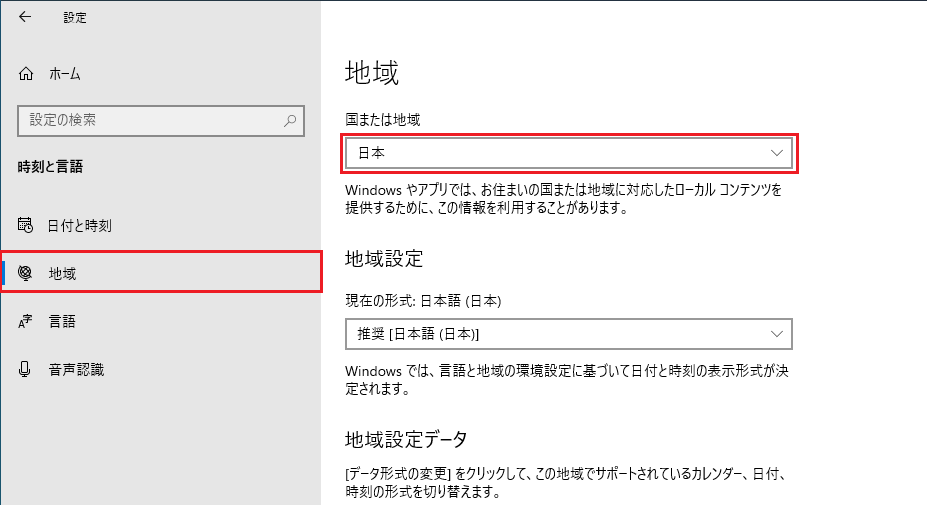
以上。
3. タイムゾーンの変更
1. 「日付と時刻」の「タイムゾーン」を「(UTC + 09:00) 大阪、札幌、東京」に変更する。
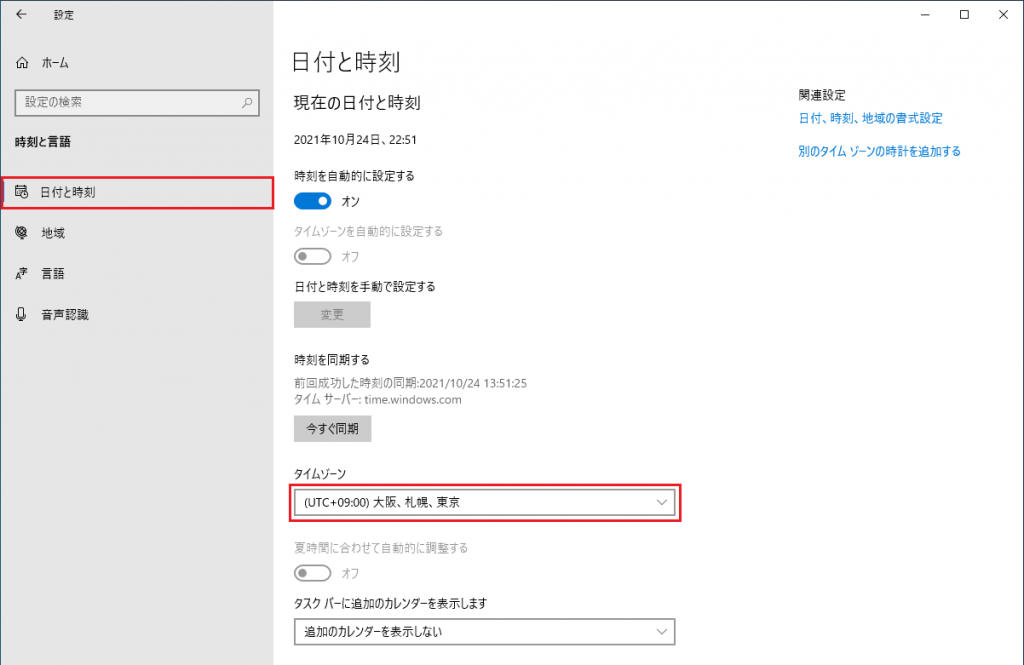
以上。
4. Unicode 対応ではないプログラムの言語の変更
1. Windows ロゴキー と I キー を同時に押し「Windows の設定」 を開く。
2.「時刻と言語」をクリックする。
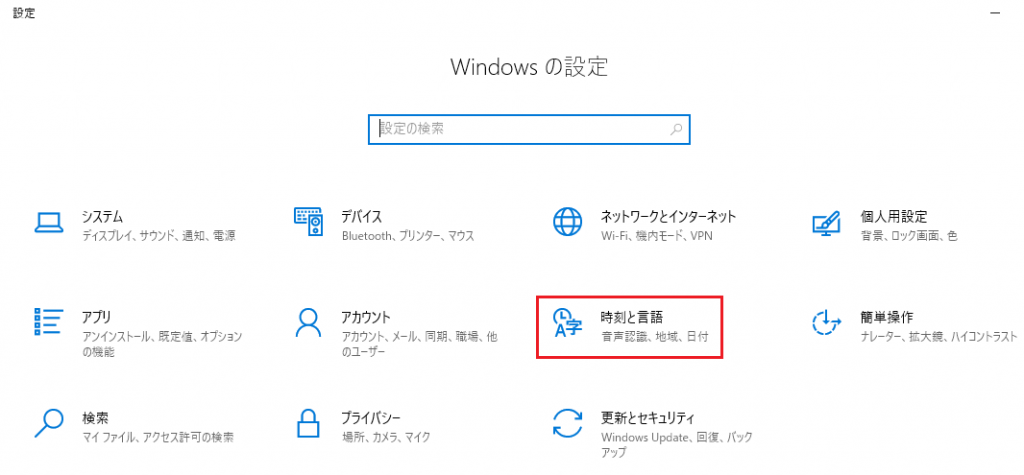
3. 「言語」-「管理用の言語の設定」をクリックする。
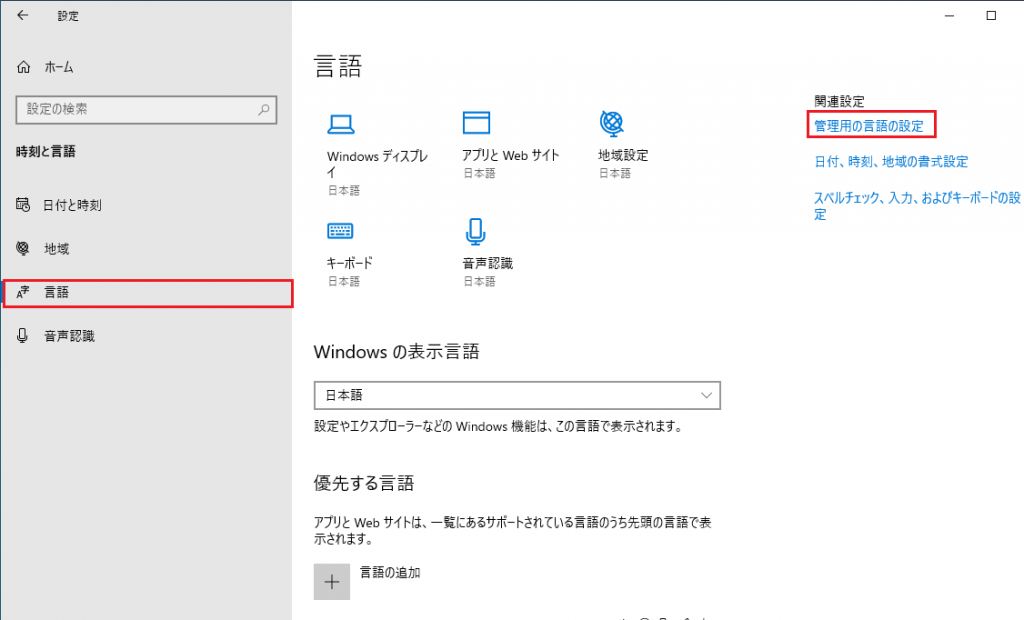
4. 「システムロケールの変更」をクリックし「現在のシステムロケール」を「日本語(日本)」に変更後「OK」をクリックする。
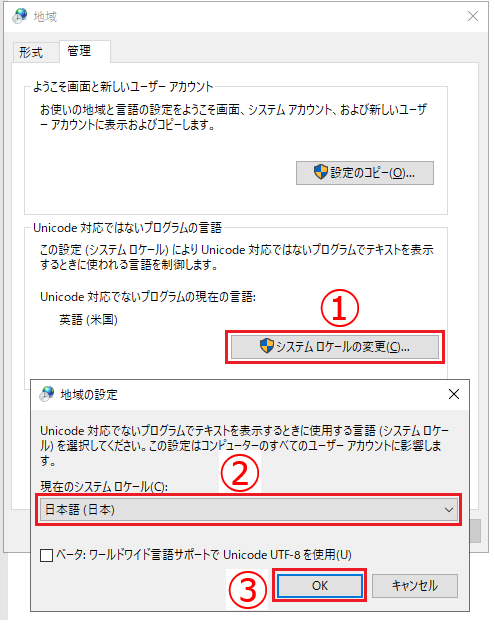
5. 「今すぐ再起動」をクリックして再起動する。
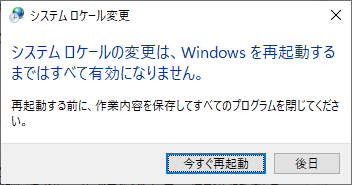
以上。
5. ようこそ画面と新しいユーザーアカウントの言語設定
1. Windows ロゴキー と I キー を同時に押し「Windows の設定」 を開く。
2.「時刻と言語」をクリックする。
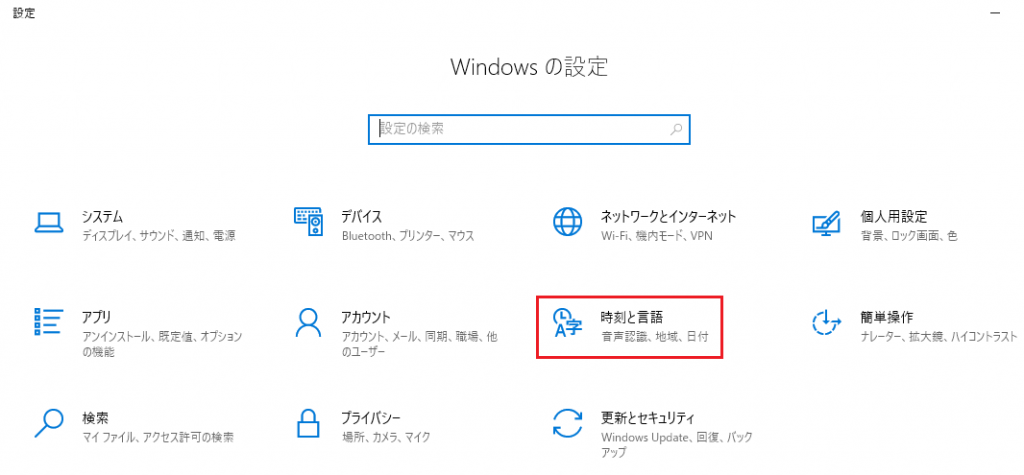
3. 「言語」-「管理用の言語の設定」をクリックする。
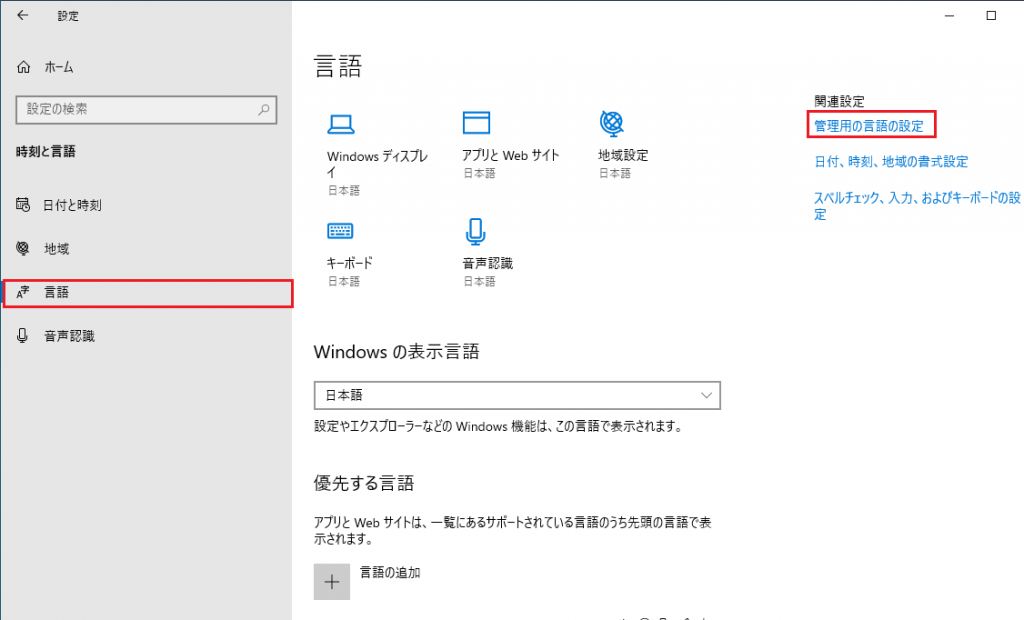
4. 「設定のコピー」をクリックする。
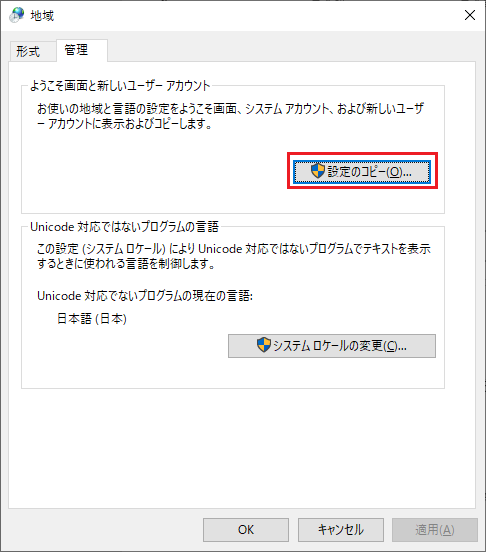
5. 下記2つにチェックを入れて「OK」をクリックする。
・ようこそ画面とシステムアカウント
・新しいユーザーアカウント
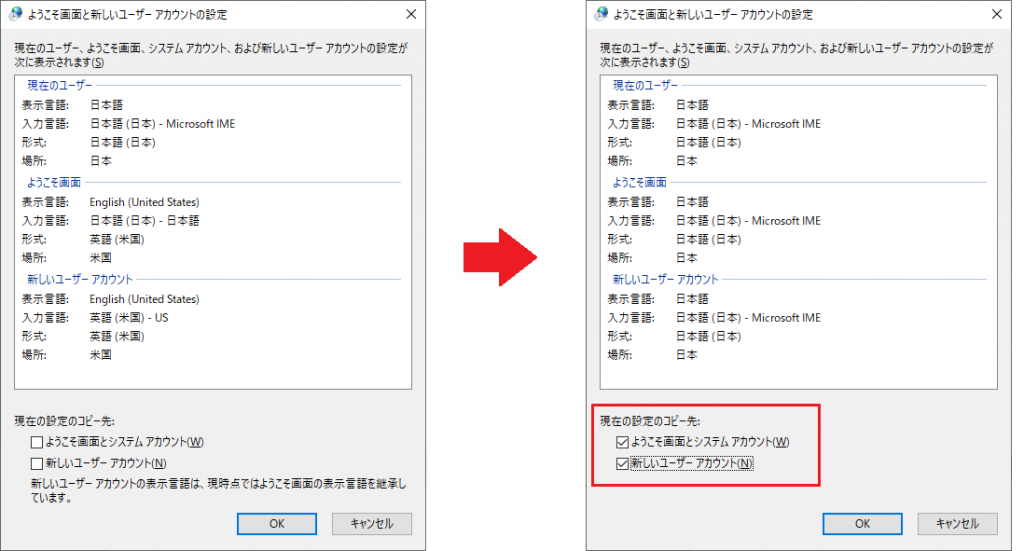
6. 再起動する。
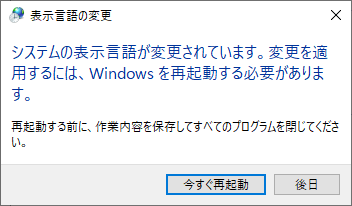
6. Windows Update の実行
Windows Updateの実行方法については下記を参照してください。
Windows Update を実行しないとローカルグループポリシーやセキュリティポリシーを起動したときにエラーメッセージが発生することがあります。
※参考: リソース ‘$(string.xxxxxx)'(属性 displayName で参照) が見つかりませんでした。 ファイル C:\Windows\PolicyDefinitions\xxxxxx.admx、行 xx、列 xx
以上。



コメント
ものすごくわかりやすい説明でした
とてもわかりやすい説明で、すぐに日本語化できました!
隠しページの表示について、WebページのJavaScriptをブロックすることで隠しページを表示させずに広告ブロックを用いた閲覧が出来ました!