1. 確認済み OS
- Windows Server 2012
- Windows Server 2012 R2
- Windows Server 2016
- Windows Server 2019
- Windows Server 2022
2. インストール手順
1. プログラムと機能を開きます。
※参考:「プログラムと機能」の開き方
2.「Windowsの機能の有効化または無効化」をクリックします。
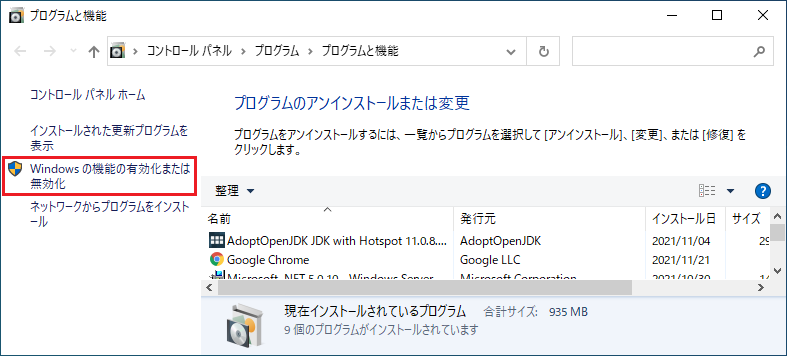
3.「次へ」をクリックします。
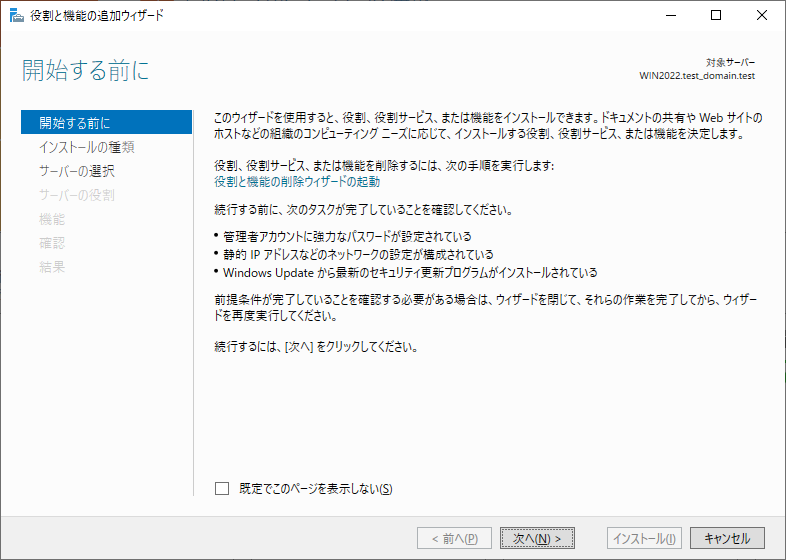
4.「役割ベースまたは機能ベースのインストール」を選択し「次へ」クリックします。
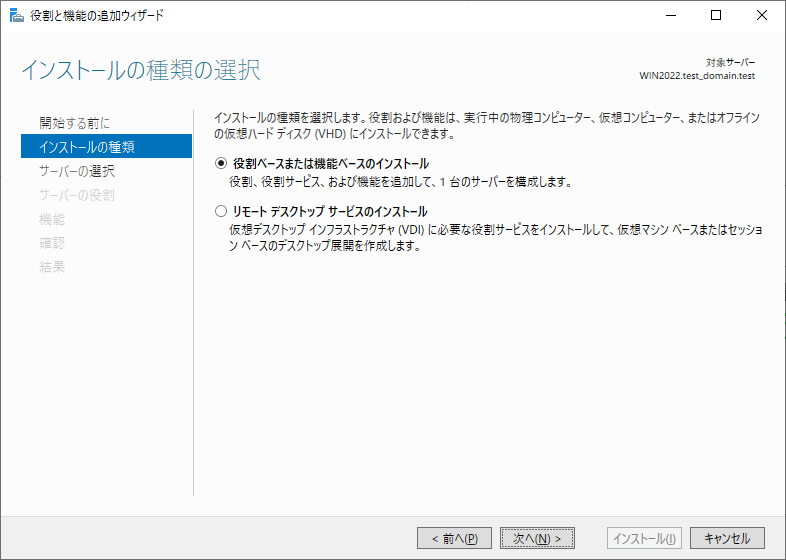
5. インストール対象のサーバーを選択し「次へ」クリックします。
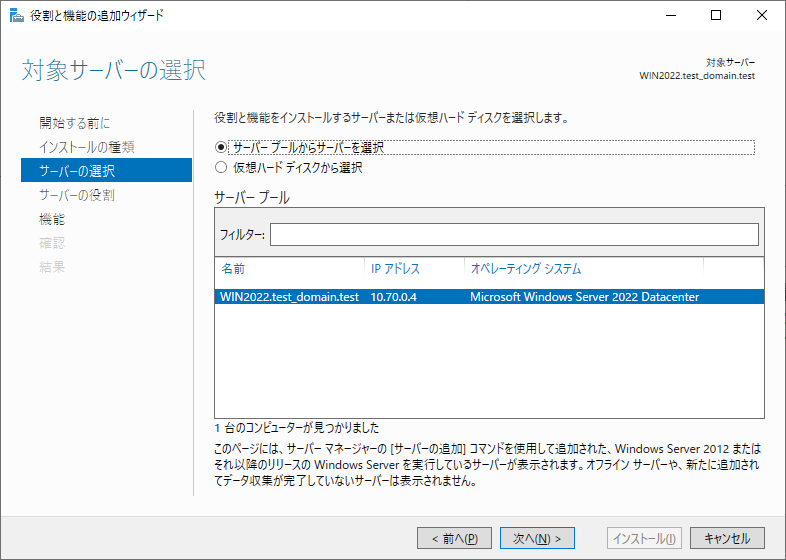
6.「サーバーの役割」でそのまま「次へ」クリックします。
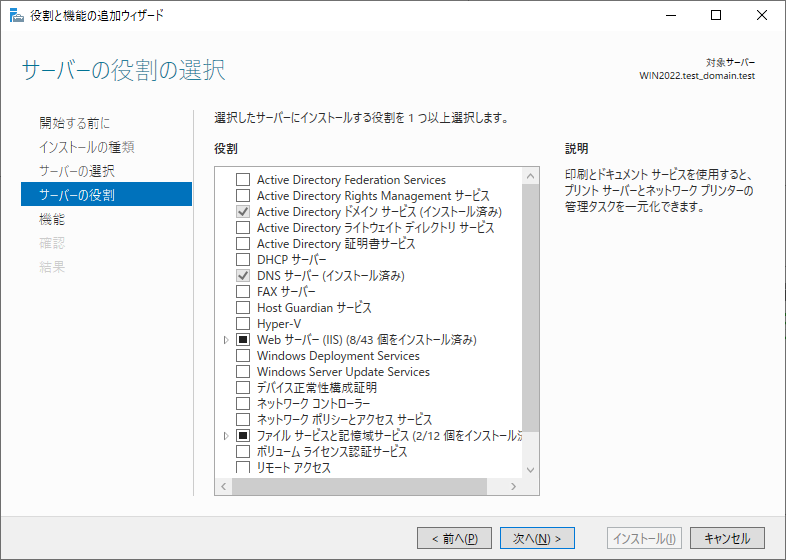
7.「機能」で「Windows Server バックアップ」にチェックを入れ「次へ」クリックします。
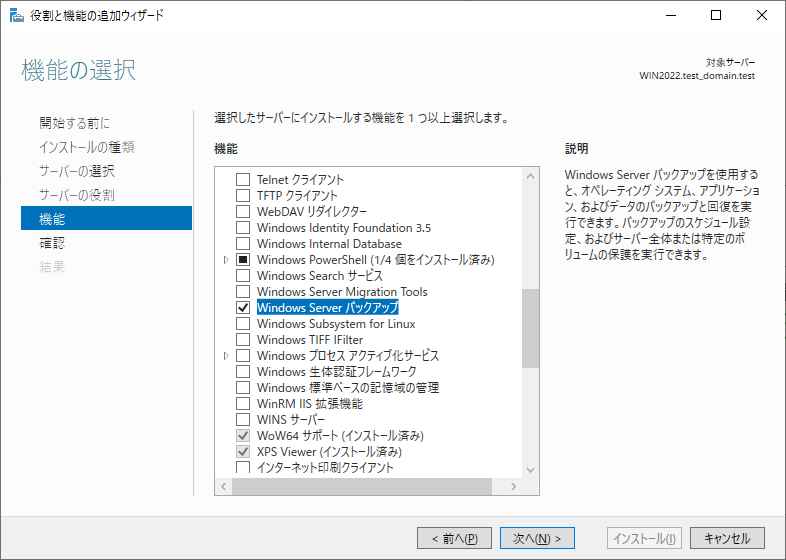
8.「確認」で「インストール」クリックします。
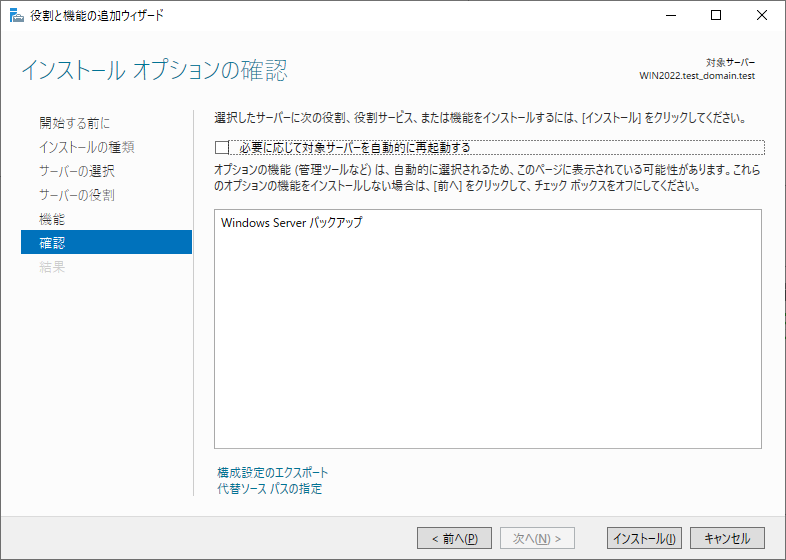
9. インストールが完了したら「閉じる」をクリックします。
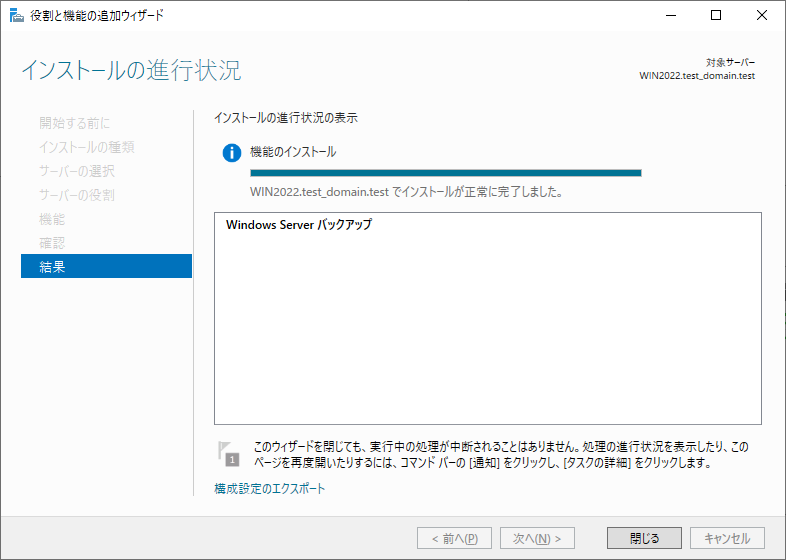
以上。



コメント