1. 前提
2. 手順
1.「新規仮想マシンの作成」をクリックします。
2.「OSを後でインストール」を選択し「次へ」をクリックします。
インストール時に発生する問題を回避するために「後でOSをインストール」を選択することをおすすめします(参考)。
3.「ゲストOS」とバージョンを選択し「次へ」をクリックします。
バージョンにインストールしたいOSがない場合は選択できる最新のバージョンを選択します。この例では Windows Server 2022 をインストールしようとしていますが、Windows Server 2022 が選択できないので、Windows Server 2019 を選択しています。
4.「仮想マシン名」と「場所」を指定します。
「場所」に指定したフォルダに .vmdk などの仮想マシンファイルが保管されます。空き容量に余裕があるドライブを選択しましょう。この例ではDドライブにフォルダを作成しています。
5. ディスクの最大サイズと仮想ディスクの取り扱い方法を指定します。
6. ディスクの最大サイズと仮想ディスクの取り扱い方法を指定します。
7. 必要に応じて「ハードウェアのカスタマイズ」をクリックし、カスタマイズ後「閉じる」をクリックします。
8.「完了」をクリックします。
9.「仮想マシンの設定の編集」をクリックします。
10.「接続」ペインより Windows のインストールメディアをマウントします。
起動時に接続にチェックを入れて「OK」をクリックします。
11.「仮想マシンの再生」をクリックします。
12. Windowsのインストールが開始します。
以上。


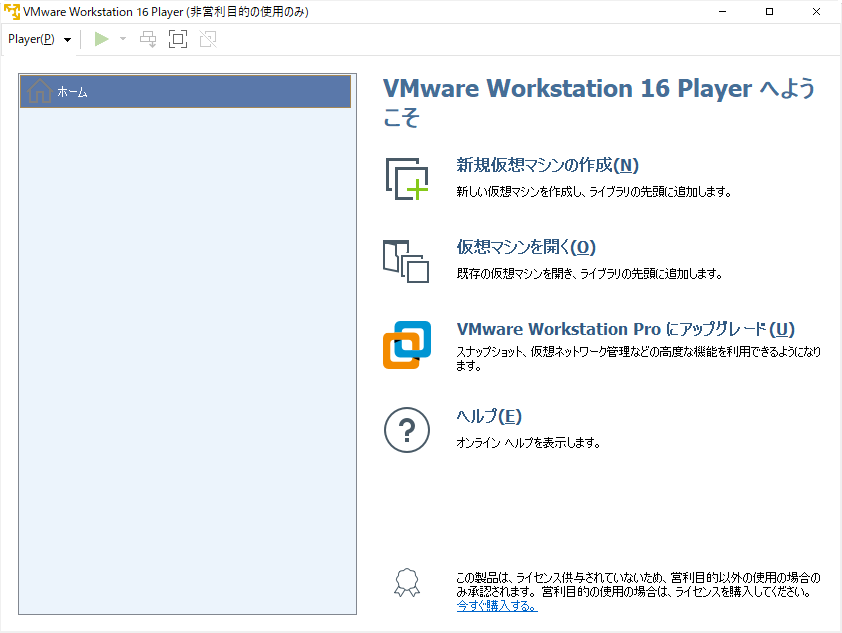
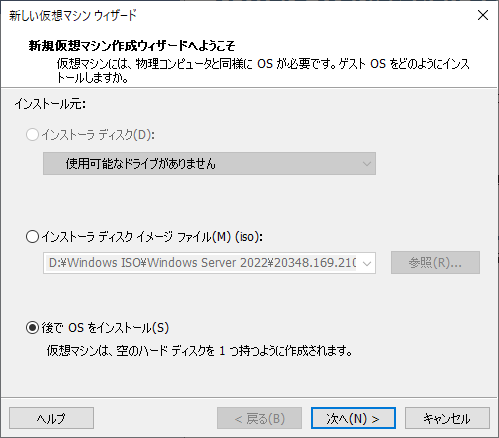
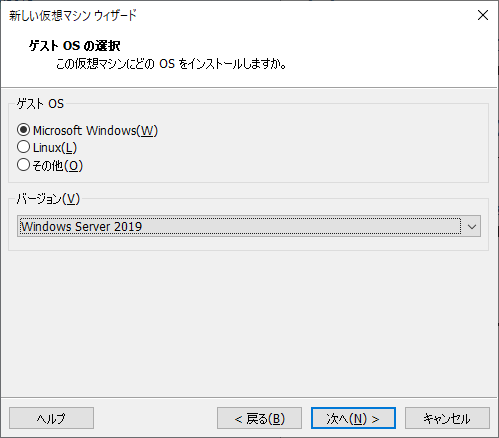
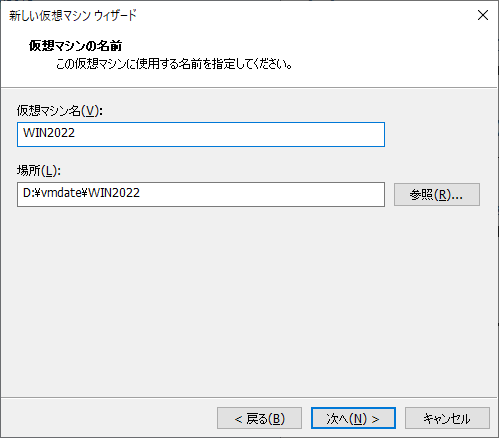
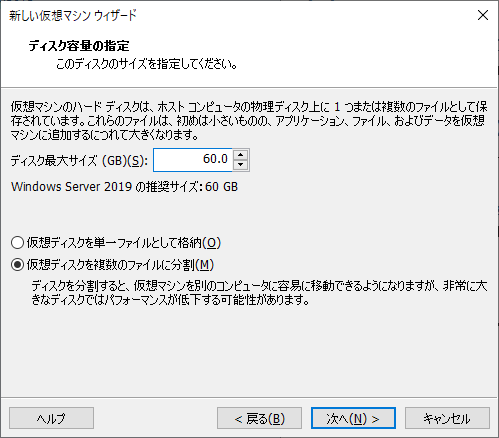
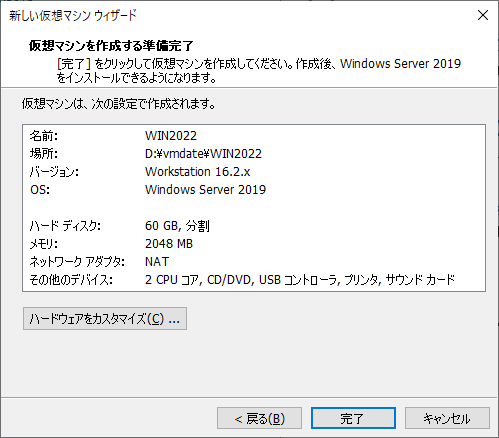

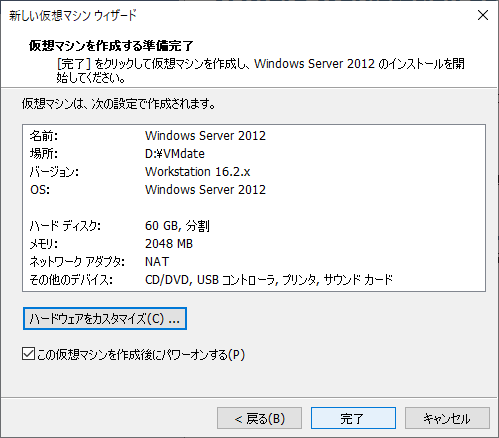
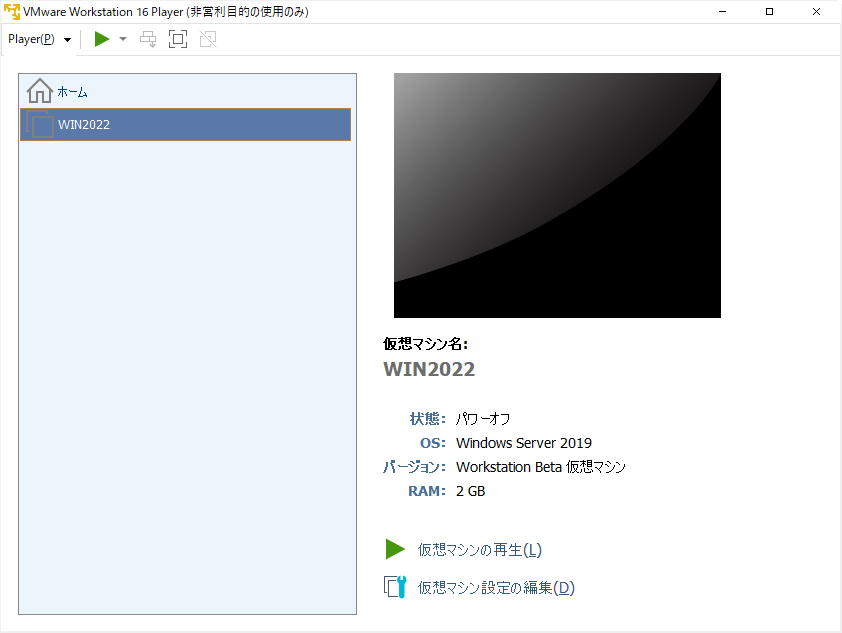

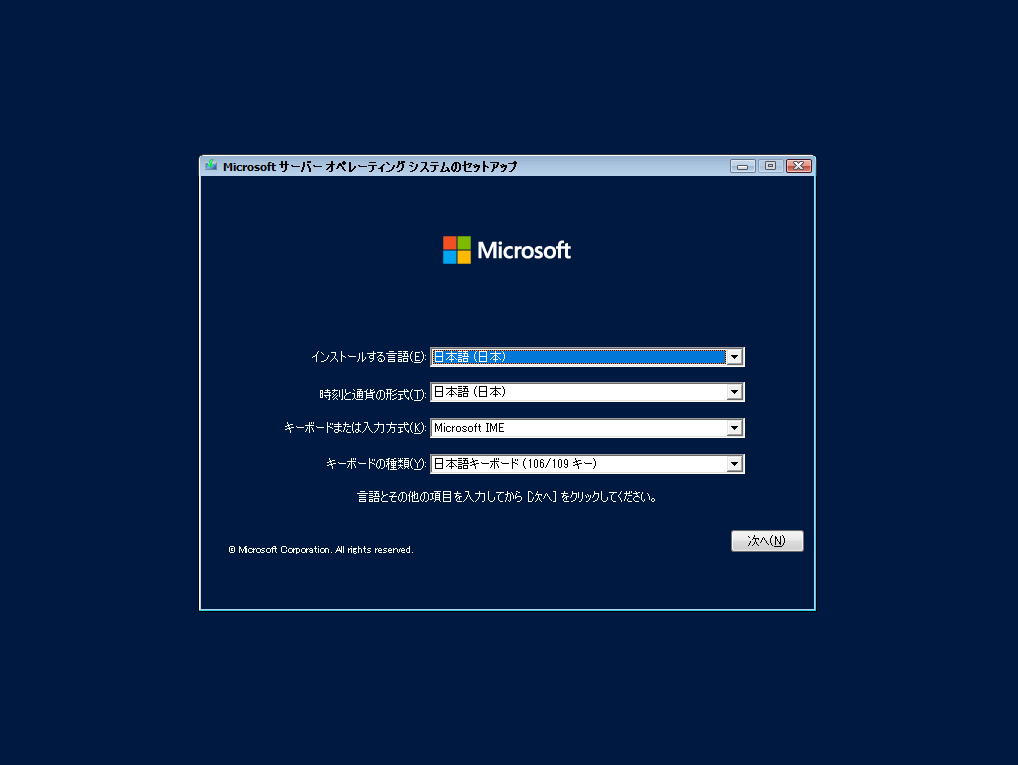

コメント