1. 動作確認済みOS
- Windows Server 2012/2012R2
- Windows Server 2016
- Windows Server 2019
- Windows Server 2022
2. 前提
セッションベースのデスクトップの構築が完了していること
※参考: セッションベースのデスクトップ(RDS)を手っ取り早く構築する 第1回
3. プログラムの公開手順
1. サーバーマネージャーを起動する。
※参考:「サーバーマネージャー」の開き方
2. リモートデスクトップサービスを選択する。
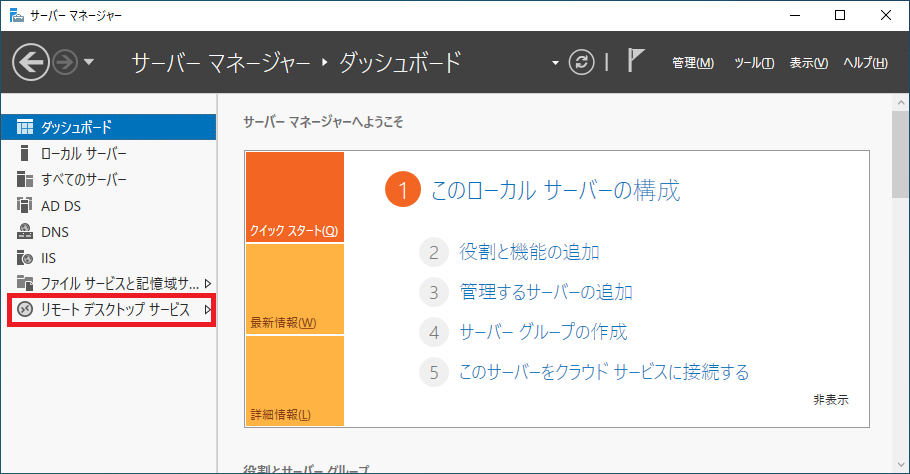
3. 任意のコレクションを選択する。
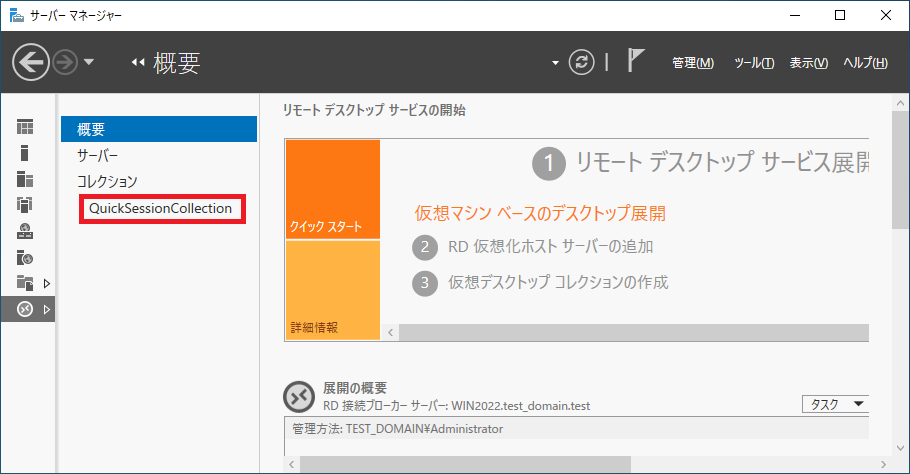
4.「タスク」-「RemoteApp プログラムの公開」を選択する。
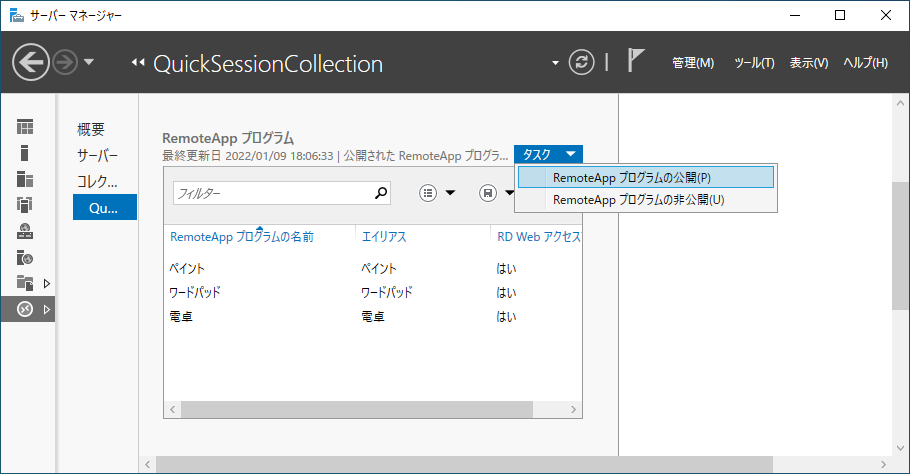
5. 公開したいプログラムを選択して「次へ」をクリックする。一覧にない場合は「追加」をクリックして任意のプログラムを追加する。
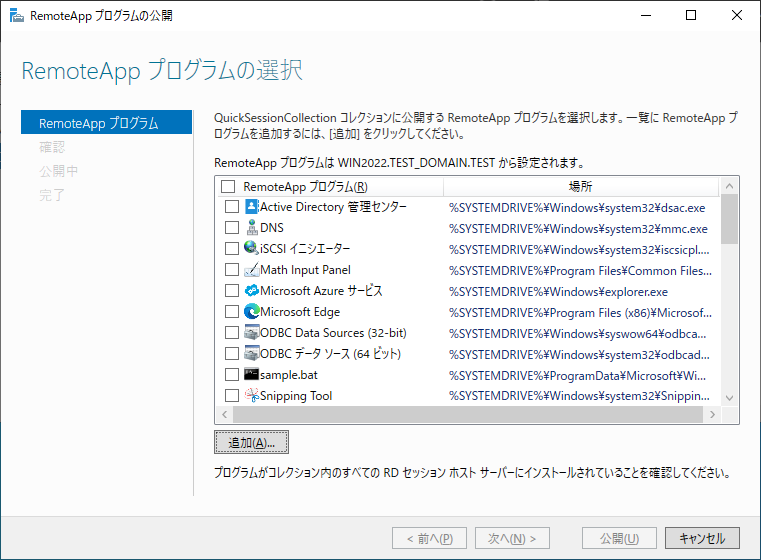
6. 内容を確認して「公開」をクリックする。
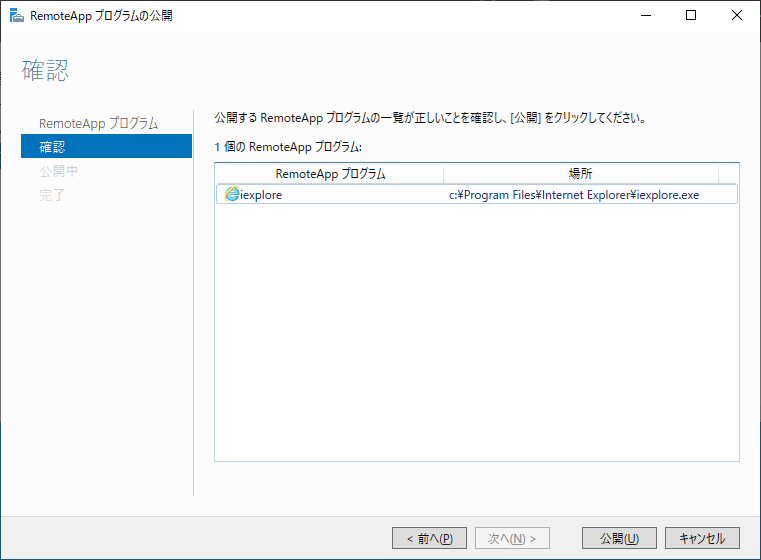
7. 正常に公開されたことを確認して「閉じる」をクリックする。
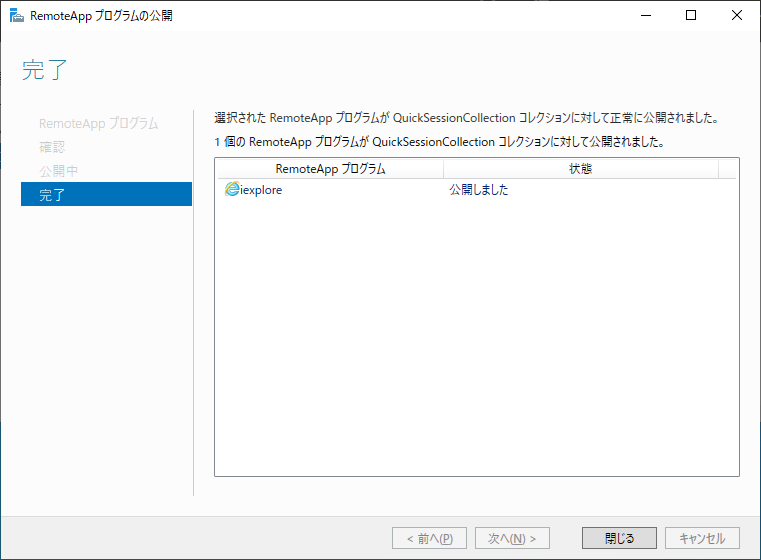
以上。
4. プログラムへのアクセス
1. ブラウザを起動し https://<FQDN>/RDWeb にアクセスします。
2. ユーザー名とパスワードを指定して「サインイン」をクリックします。
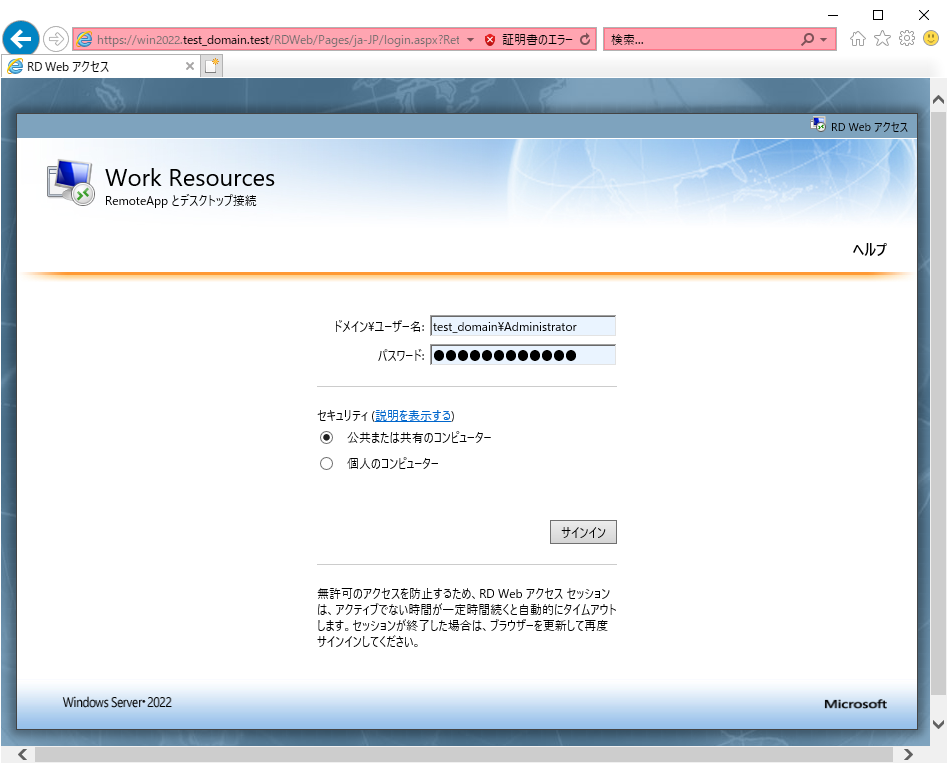
3. 起動したいアプリケーションをダブルクリックします。
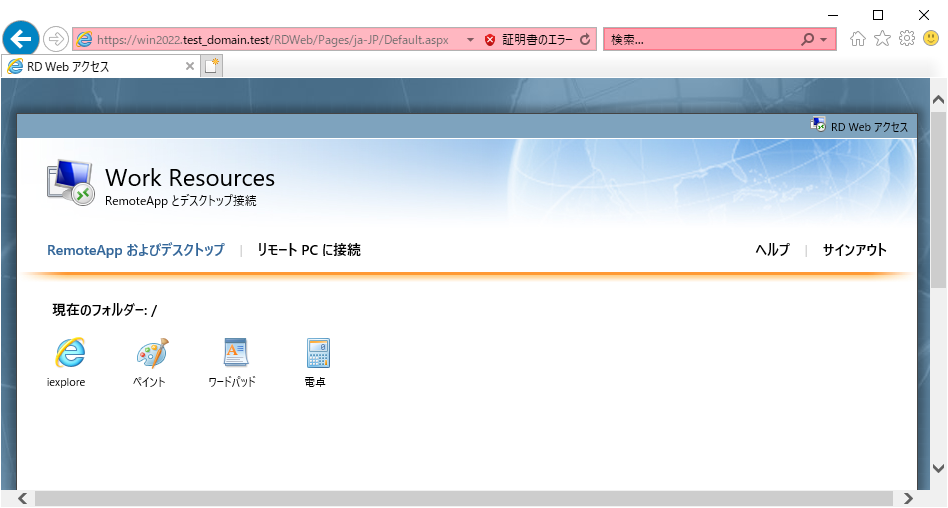
以上。
RemoteAppについては下記の書籍がおすすめです。





コメント