今回は Windows のプロダクトキーやOffice ライセンスの確認をすることができる「EaseUS Key Finder」というソフトを紹介したいと思います。
1. EaseUS Key Finder とは
1.1. Windows のプロダクトキーを復元
いろいろな機能がありますが「Windowsプロダクトキー確認ソフト」としての機能が一番の売りです。「EaseUS Key Finder」をお使いのPCにインストールすることで、Windows のプロダクトキーを表示させることができます。
「プロダクトキー」と「プロダクトID」は別物であるということを理解してください。「プロダクトID」はOS上から簡単に確認できますが「プロダクトキー」は簡単には確認できません。
※参考: Windows OS のプロダクトID とプロダクトキーとライセンス認証の関係について
なお下記は無料体験版を利用したときの画面です。プロダクトキーが「DVHQJ-*****-*****-*****-*****」と表示されていることがわかります。ライセンスを購入することで全表示されます。
※具体的な使い方については記事後半を参照ください。
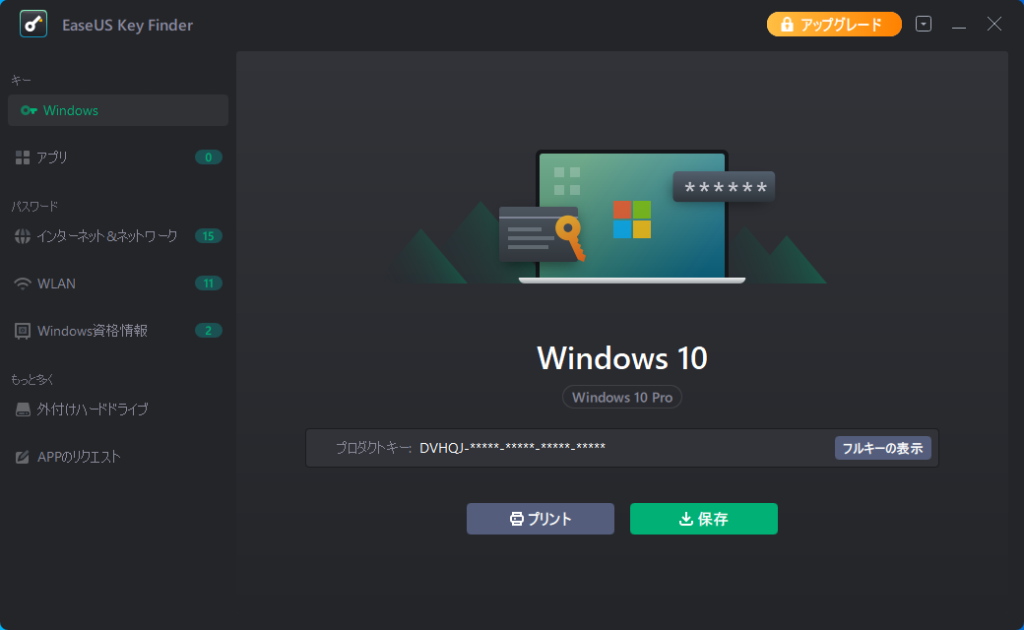
実際のプロダクトキーと比較すると確かにプロダクトキーを復元できていることがわかります。
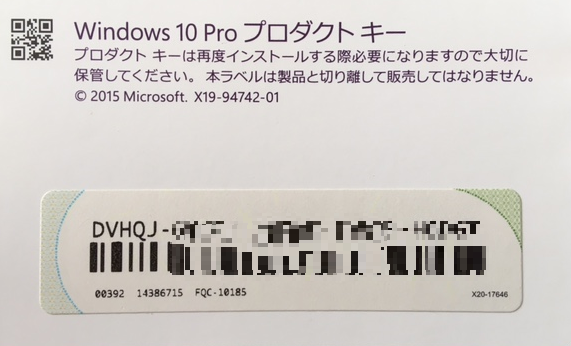
無料体験でまず「EaseUS Key Finder」をインストールして、目的のプロダクトキーが確認できそうかどうかを確認してから、製品を購入することが可能です。無料体験版の利用にはユーザー登録などの面倒な作業は不要で、下記のリンクよりすぐにダウンロードできます。
- ダウンロード先:https://down.easeus.com/product/keyfinder
- 紹介ページ: https://jp.easeus.com/utilities/key-finder.html
1.2. Office や その他アプリケーションのプロダクトキーを復元
Microsoft Office や SQLServer などのアプリケーションのプロダクトキーの確認も可能です。この PCには Office などが入っていないので、残念ながらデモをお見せすることができませんが、無料体験版でプロダクトキーが確認できるかどうかを購入前に確認できます。
まずは無料体験版をインストールして、目的のアプリケーションのプロダクトキーを確認できることを確認してから、製品版を購入してください。
「Office ライセンス 確認」の詳細は公式ページでご確認ください。
1.3. ブラウザに保存されたパスワードを復元
Chrome や IE などのブラウザに保存されたパスワードを復元することもできます。例えばふるさと納税のサイト「さとふる(https://www.satofull.jp/mypage/login.php)」にログインするときに必要なユーザー名とパスワードを忘れてしまった場合でも、ブラウザに保存されていれば復元することができます。
※下記はライセンスを購入した後の画面です。ライセンスを購入するとユーザー名とパスワードが丸見えになってしまうので、モザイクをかけています。
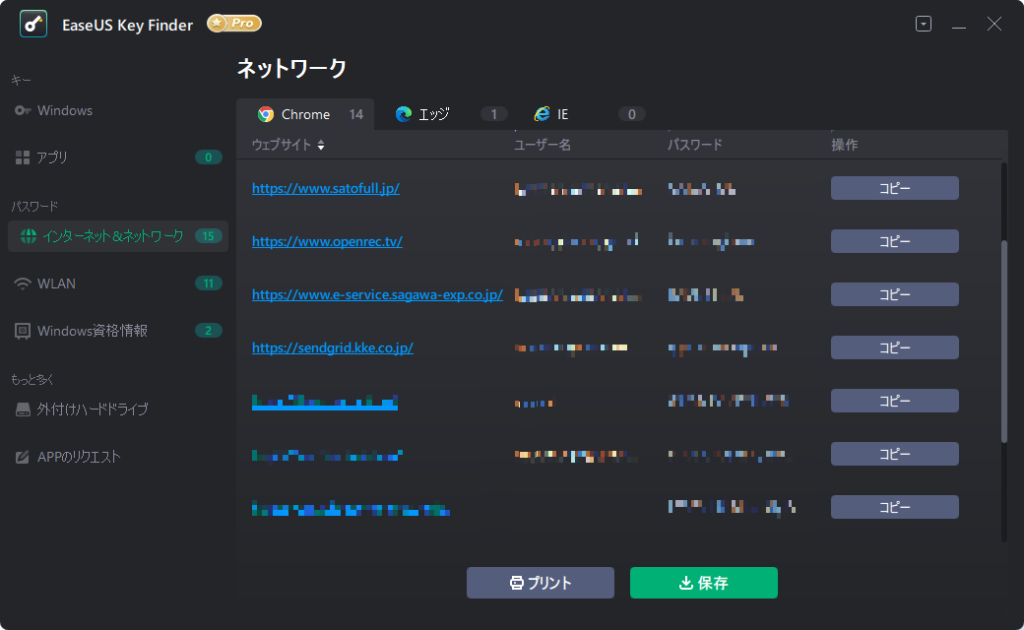
1.4. Wifi のパスワードを復元
Wifi のパスワードを表示させることもできます。例えば「新しいスマートフォンを購入してWifiに接続したいけど、Wifiの接続パスワードを忘れてしまった!」というようなときはPCに保存されているWifiのパスワードを復元させることができます。
※下記はライセンスを購入した後の画面です。ライセンスを購入するとパスワードが丸見えになってしまうので、モザイクをかけています。
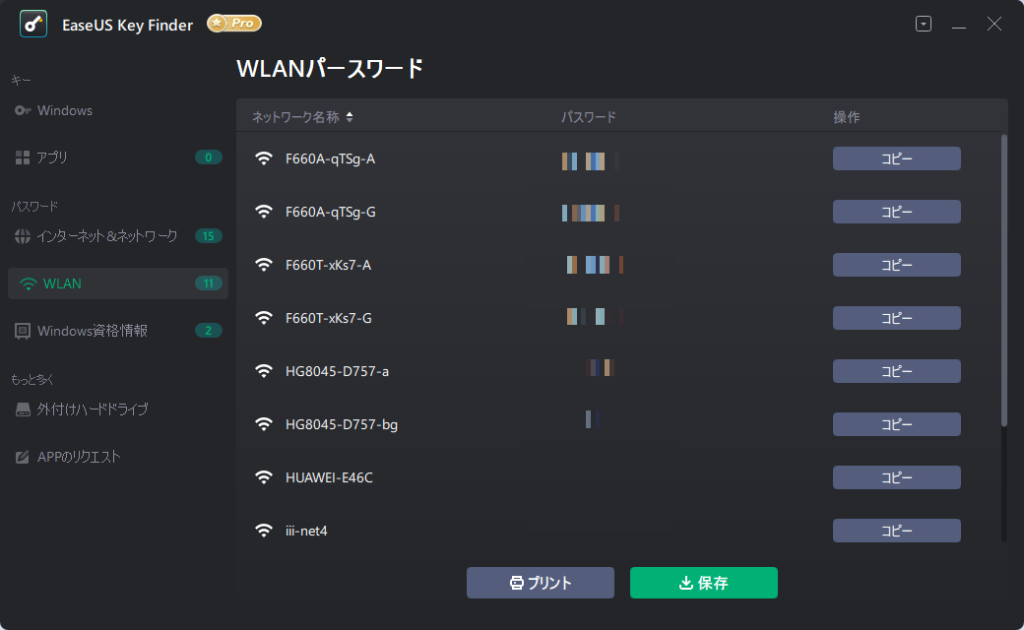
1.5. Windows 資格情報を復元
さらにWindows 資格情報の復元もできます。NASに接続するときのユーザー名とパスワードを忘れた場合でも「EaseUS Key Finder」をインストールすることで、パスワードとユーザー名を復元することができます。
Windows 資格情報とはNASに接続するときや、リモートデスクトップで他のWindowsに接続するときに必要なユーザー名とパスワードのことです。「このアカウントを記憶する」にチェックを入れることで次回からパスワードの入力を省略してアクセスできます。Windows 資格情報はPCに保存されます。
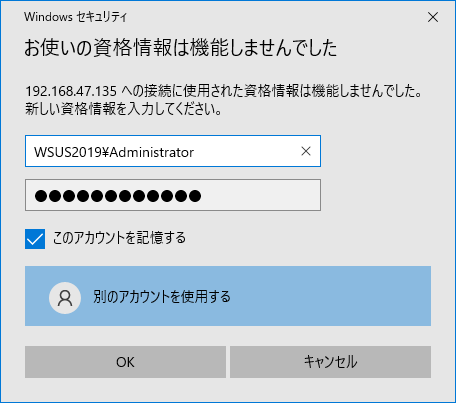
復元すると下記のようにユーザー名とパスワードが見えます。
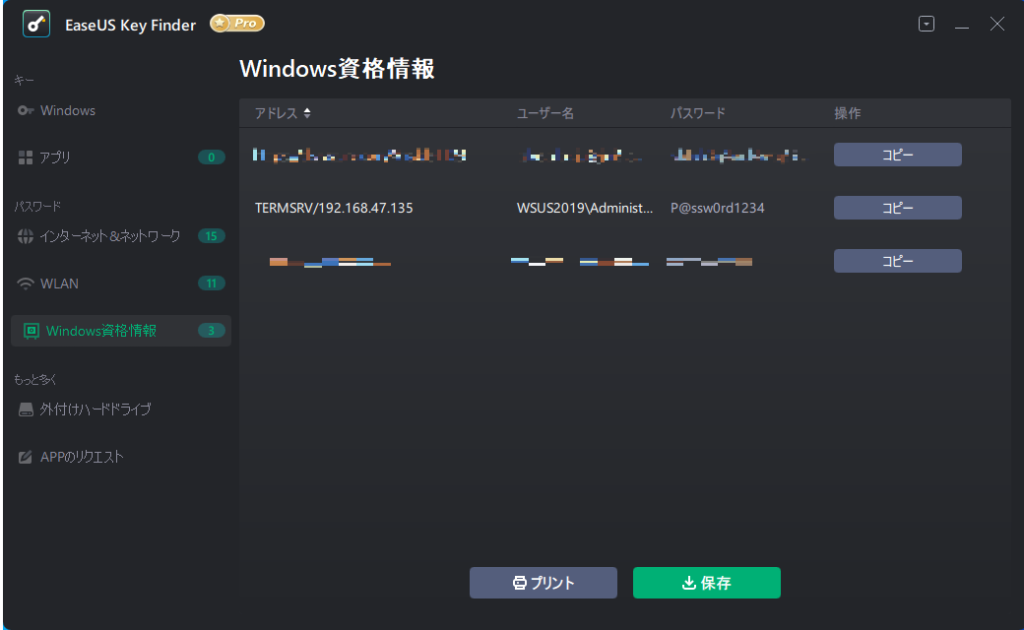
2. 使い方
2.1. 無料体験版のインストール
1. 下記のアドレスより「EaseUS Key Finder」のインストーラをダウンロードします。
- ダウンロード先:https://down.easeus.com/product/keyfinder
- 紹介ページ: https://jp.easeus.com/utilities/key-finder.html
2. ダウンロードしたインストーラをダブルクリックします。
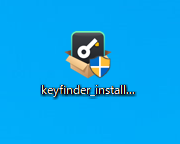
3.「今すぐインストールする」をクリックします。
※「カスタムインストール」をクリックすることで「言語」や「インストールパス」を変更することもできます。
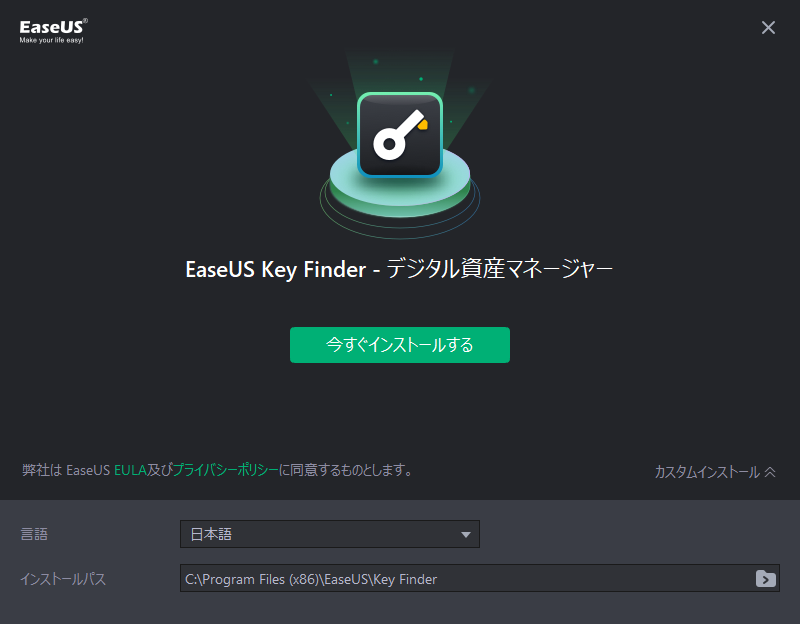
4. 下記の画面が表示さらたらインストールは完了です。「今すぐ始める」をクリックします。
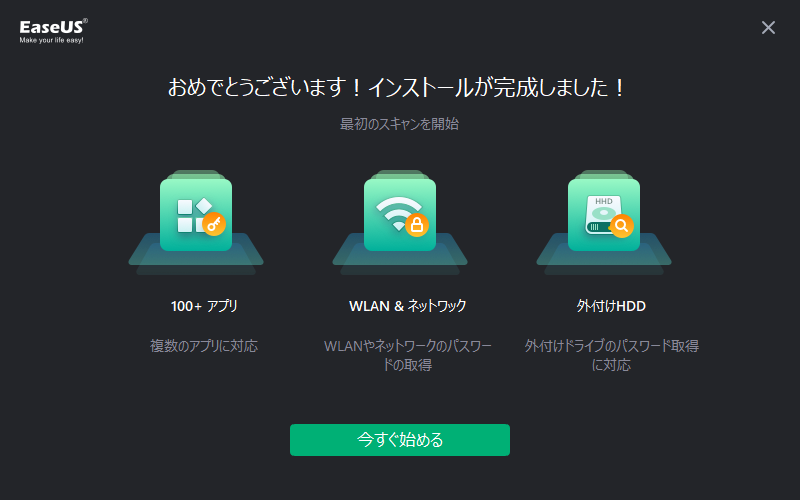
2.2. 使い勝手を確認する
復元したいパスワードが「EaseUS Key Finder」で復元できそうかどうかをチェックします。
※この段階ではプロダクトキーやパスワードは完全には表示されません。
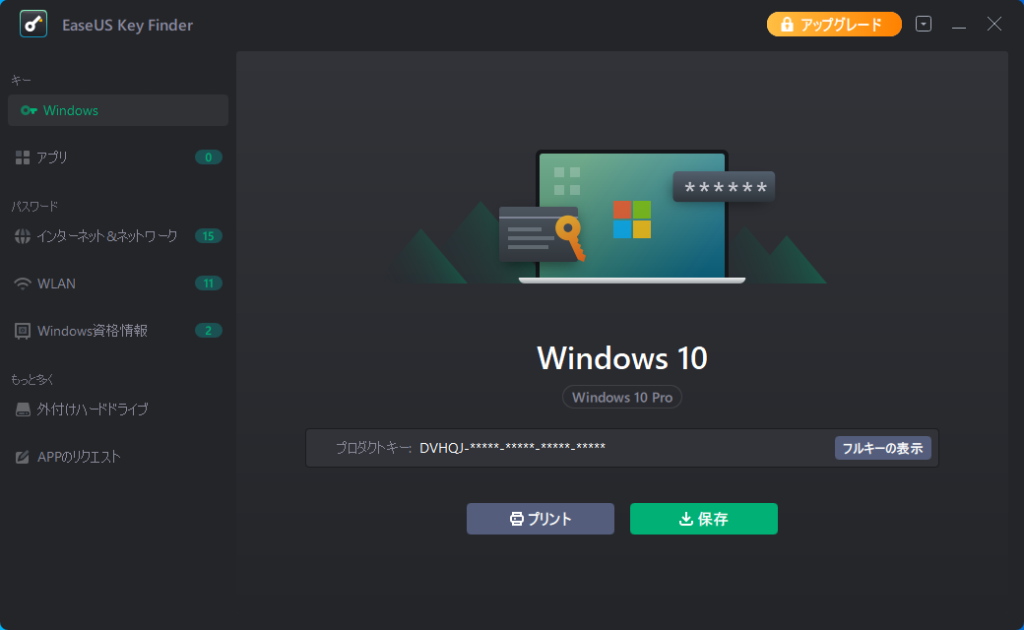
2.3. ライセンスを購入する
ライセンスは下記の種類がありますが、違いは利用期間のみで機能に差はありません。利用目的にもよりますが、プロダクトキーを確認したいなど、単発的な目的であれば 1ヶ月間のプランがおすすめです。購入するとメールでライセンスコードが送られてきます。
» EaseUS Key Finder 公式ページで詳細を確認する
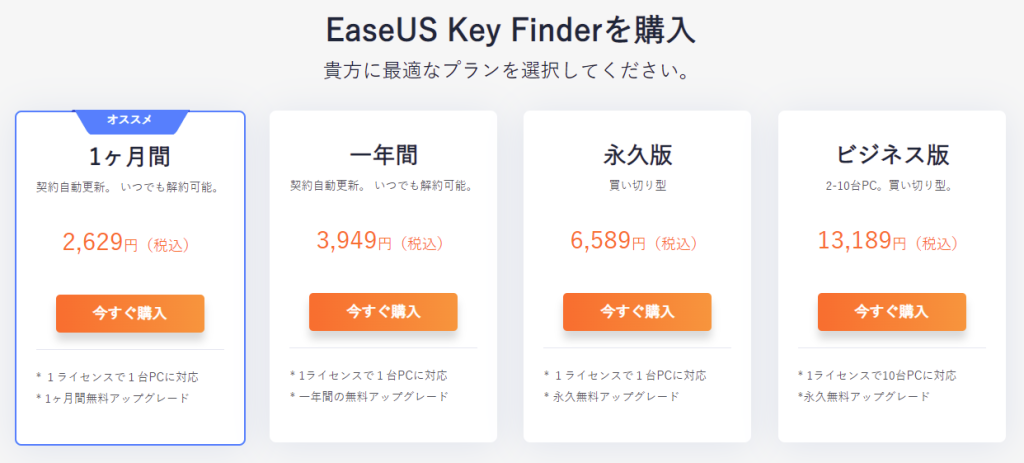
2.4. アクティベートする
プロダクトキーやパスワードを確認するにはEaseUS Key Finder をアクティベートする必要があります。
1. 画面右上の「アップグレード」をクリックします。
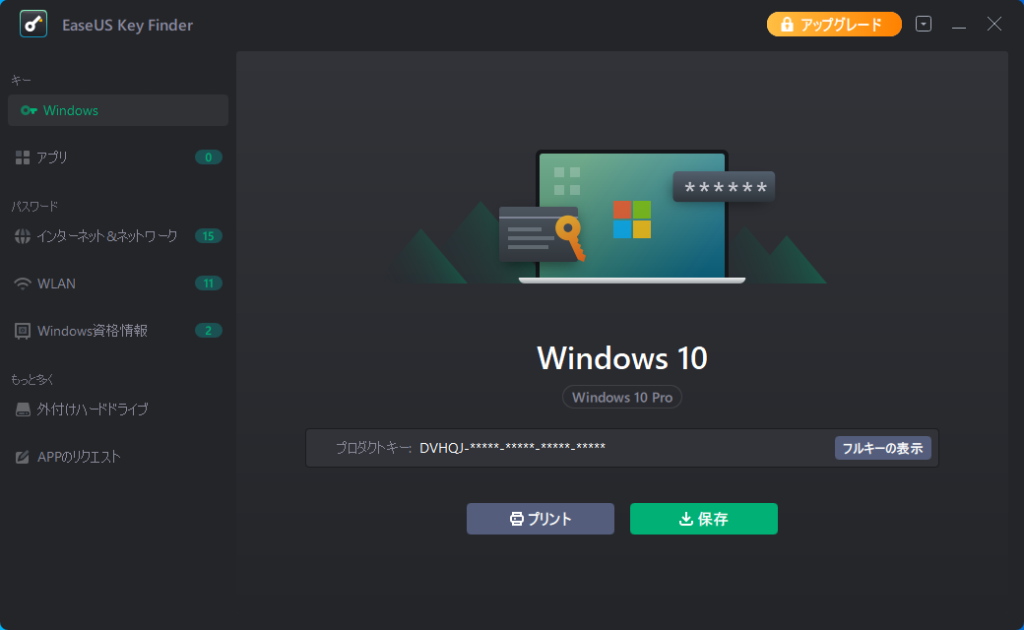
2. 右上の「ライセンスを入力」をクリックします。
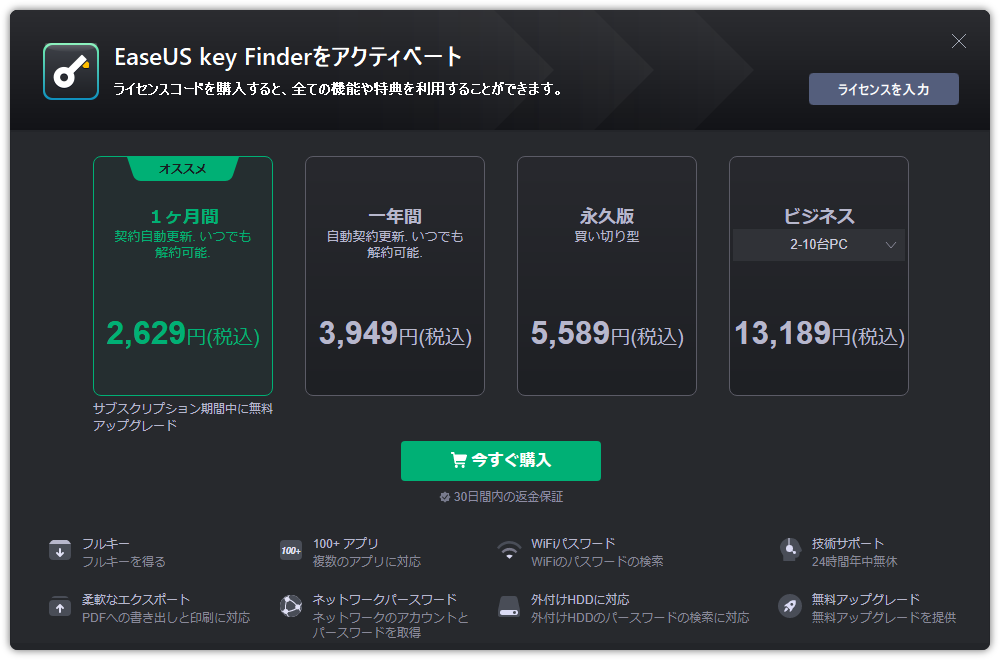
3. ライセンスコードを入力し「認証」をクリックします。
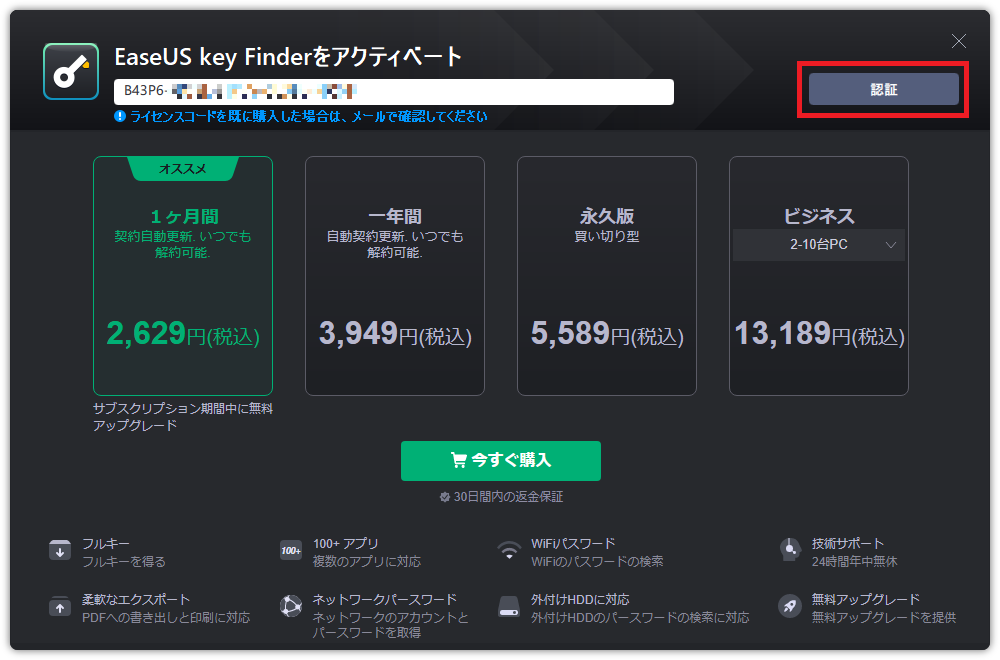
4. 下記の画面が表示されたら完了です。
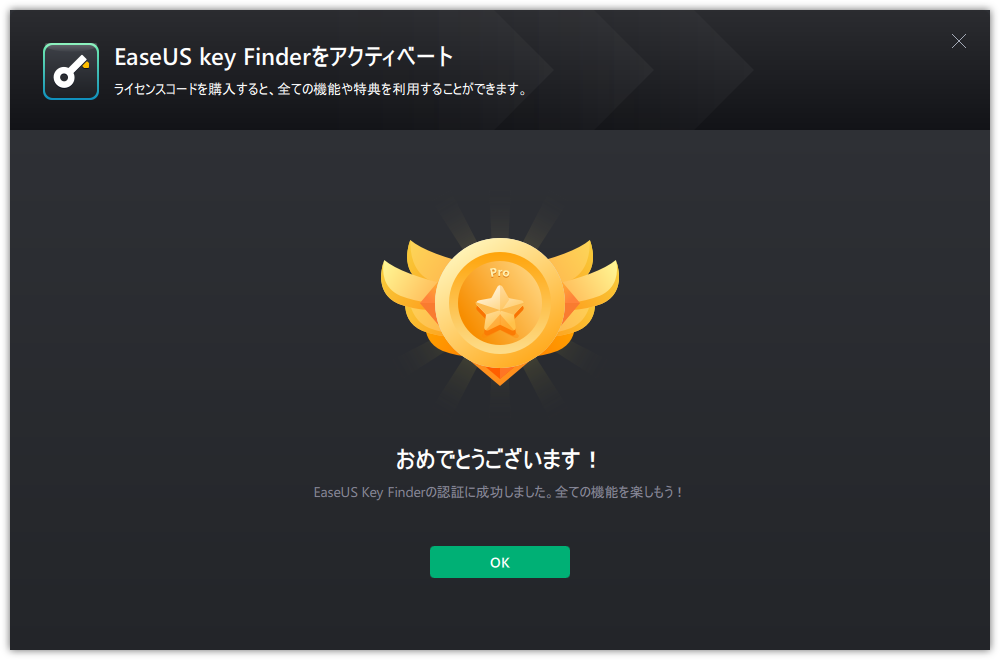
2.5. プロダクトキーやパスワードを確認する
プロダクトキーやパスワードを確認できます。
※下記のスクリーンショットではモザイクをかけていますが、実際にはすべての文字が表示されています。
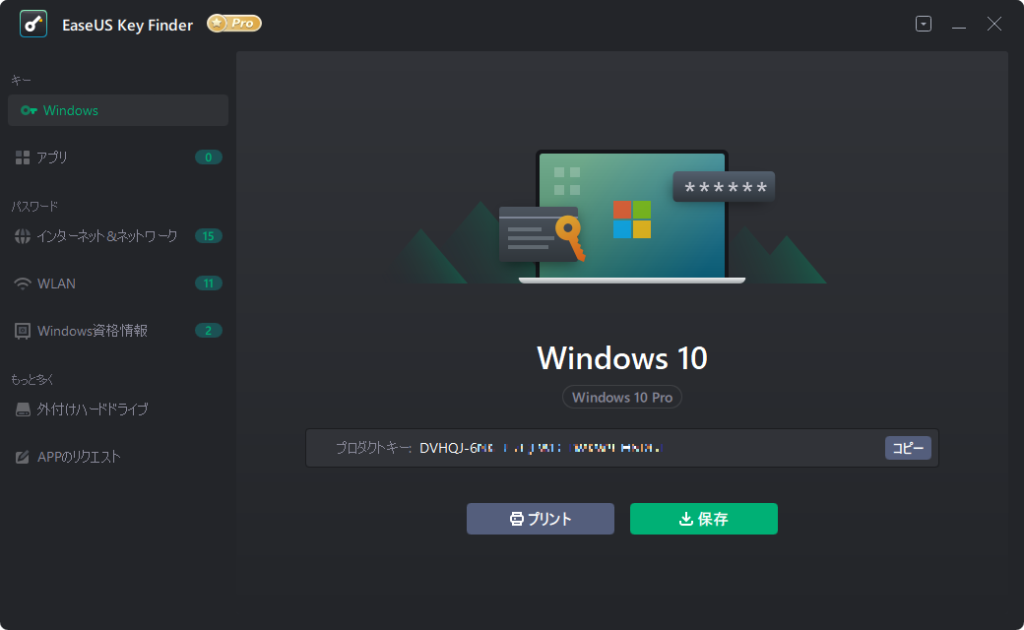
以上です。
より詳しく知りたい場合は「EaseUS Key Finder」の公式サイトをご確認ください。



コメント