今回はWindowsの組織名、所有者名を変更する方法を説明します。
動作確認済OS
- Windows Server 2022
- Windows Server 2019
- Windows Server 2016
- Windows Server 2012 R2
Windows Server 2012 R2 以前の場合
1. レジストリエディタを開きます。
※参考:「レジストリエディタ」の開き方
2. HKEY_LOCAL_MACHINE\SOFTWARE\Microsoft\Windows NT\CurrentVersion に移動します。
3. 以下のレジストリを選択して「修正」をクリックします。
・RegisteredOrganization(組織名)
・RegisteredOwner(所有者名)
4. 値のデータを入力します。
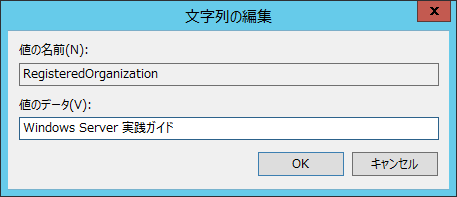
5. データが入力されていることを確認します。
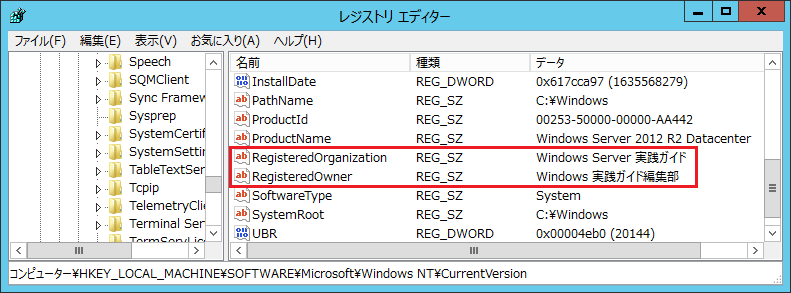
Windows Server 2016 以降の場合
1. レジストリエディタを開きます。
※参考:「レジストリエディタ」の開き方
2. HKEY_LOCAL_MACHINE\SOFTWARE\Microsoft\Windows NT\CurrentVersion に移動します。
3. 空白部分で右クリックし「新規」- 「文字列」をクリックします。
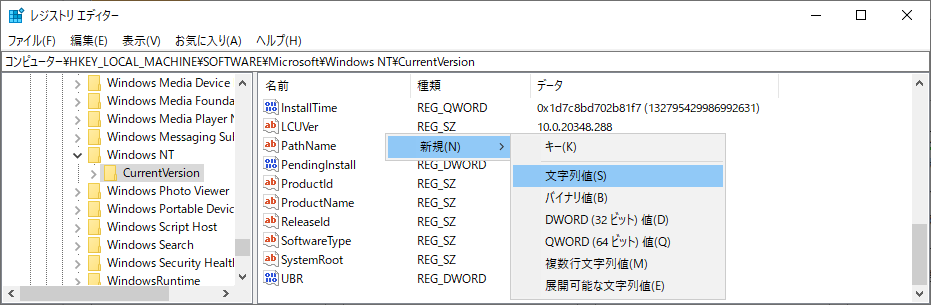
4. 下記の名前で2つ作成します。
・RegisteredOrganization(組織名)
・RegisteredOwner(所有者名)
5. 作成したレジストリを選択して「修正」をクリックします。
6. 値のデータを入力します。
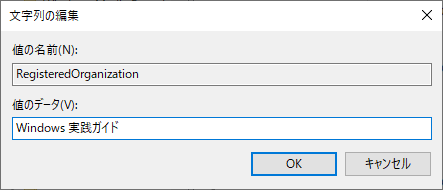
7. データが入力されていることを確認します。
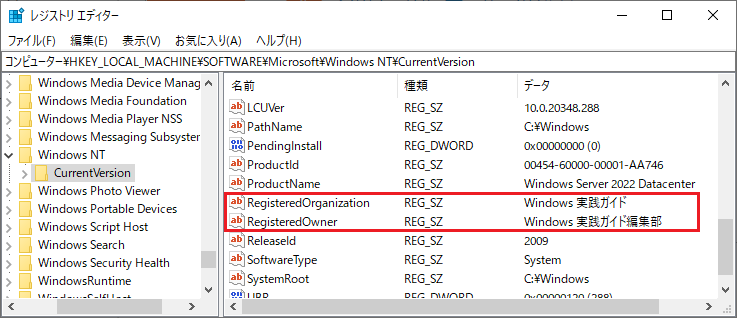
確認方法
設定値は以下の2つの方法で確認できます。
1. Windows のバージョン情報で確認
※参考:「Windows のバージョン情報」の開き方
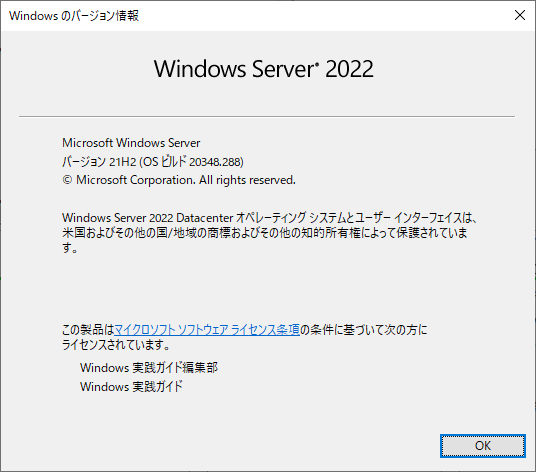
2. systeminfoコマンドで確認する
※参考:「コマンドプロンプト」の開き方
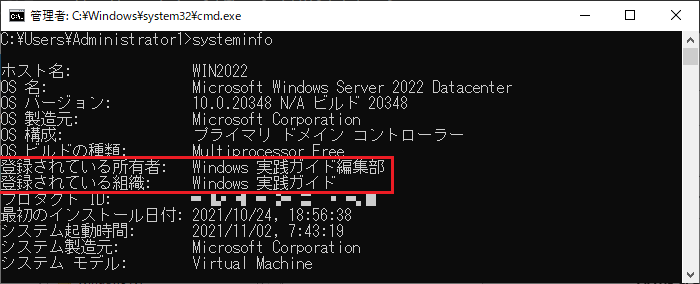
以上。



コメント