VMware Workstation Player に Windows 11をそのままインストールしようとすると TPM の要件を満たせずにインストールに失敗します。
※参考:このPCでは Windows 11 を実行できません
VMware Workstation Player に Windows 11 をインストールする方法は2つあります。
1. 仮想マシンにTPMを追加して要件を満たす
1. まずはOSをインストールせず仮想マシンだけを作成します。
ゲストOSのバージョンは Windows 10 x64を指定してください。またプロセッサは2コア以上、メモリは4096MB以上を指定してください。
※参考:このPCでは Windows 11 を実行できません
2. VMware Workstation Player を終了します。
3. 仮想マシンの .vmx ファイルをメモ帳で編集します。
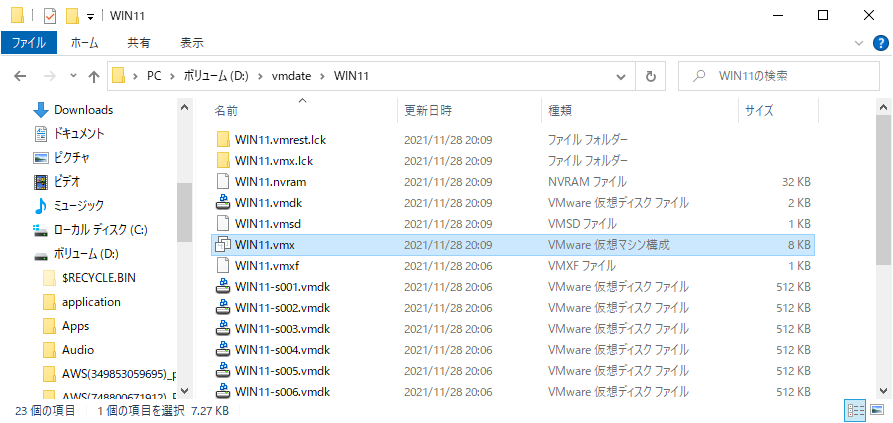
4. 最終行に managedvm.autoAddVTPM = “software” を追記して保存します。
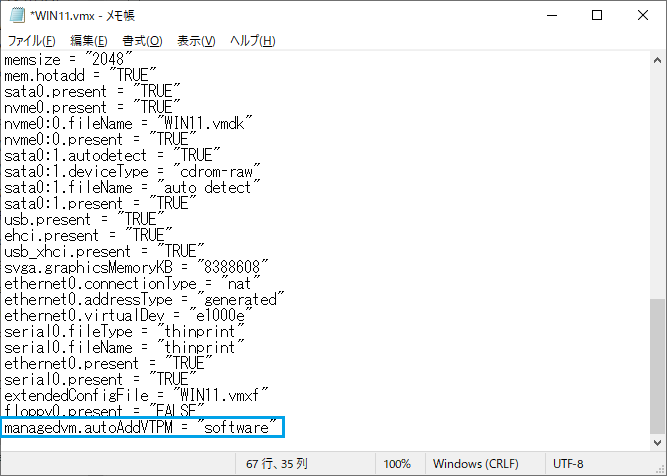
5. VMware Workstation Player を起動して該当仮想マシンの設定の編集をクリックし、Trusted Platform Module が追加されていることを確認します。
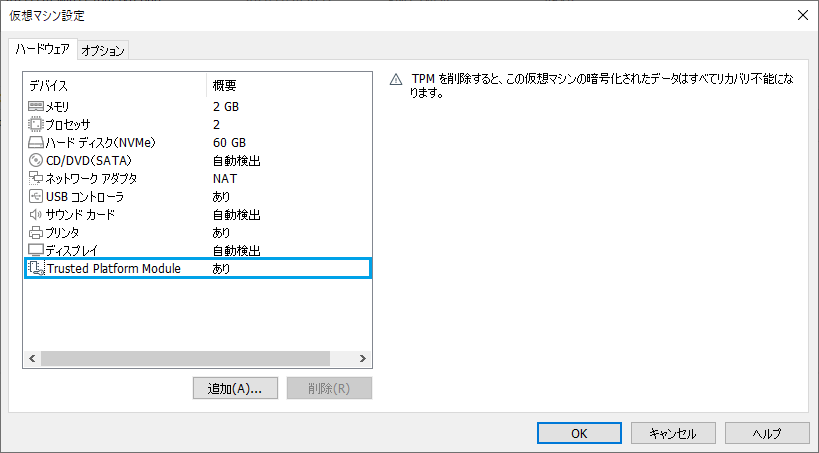
6. Windows 11 をインストールします。
※参考:Windows 11 をインストールする
以上。
2. OSのレジストリ設定を変更してTPM要件チェックを回避する
この方法はVMwareの仮想マシンに限らず、物理マシンでも有効です。下記のエントリを参考にしてください。
※参考:【Windows 11】TPMを回避してWindows 11をインストールする
以上。
下記の記事もおすすめです。
<参考サイト>
- Installing Windows 11 as a guest OS on VMware Workstation Pro/Player and Fusion (86207)
- Add TPM to a VMWare Player virtual machine for Windows 11



コメント