1. ディスクをPCに追加後、ディスクの管理を開きます。
※参考: 「ディスクの管理」の開き方
2. ディスクの管理を開くと「ディスクの初期化」画面が表示されるので「OK」をクリックします。
パーティションスタイルとして、MBRとGPTが選択できます。良くわからなければ、デフォルトのままで良いでしょう。普通に使う場合どちらでも問題ありません。ただし2TBを超えるディスクを追加する場合はGPTを選択してください。
※参考: MBRとGPT(ディスク、パーティション、ドライブ、ボリュームの違い)
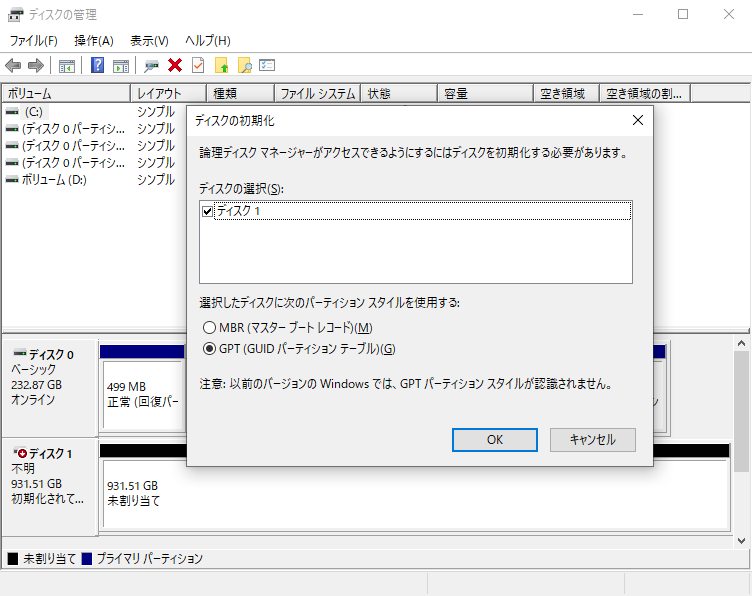
3. 未割り当ての領域を右クリックして「新しいシンプルボリューム」を選択します。
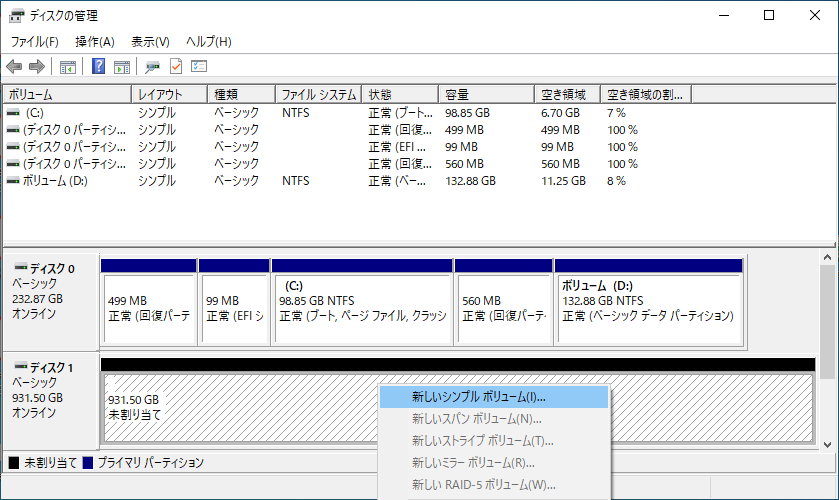
4.「次へ」をクリックします。
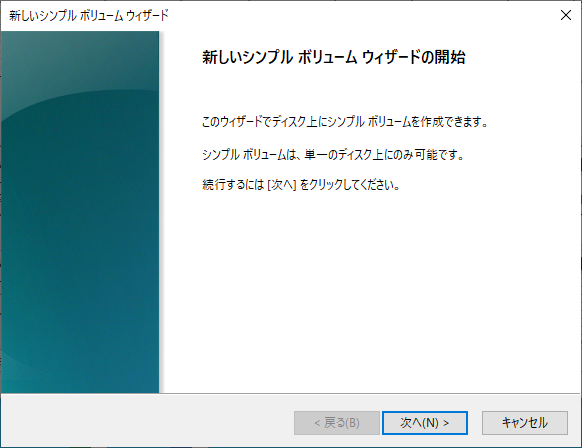
5. 作成するボリュームのサイズを指定して「次へ」をクリックします。
※この例ではすべての領域を指定しています
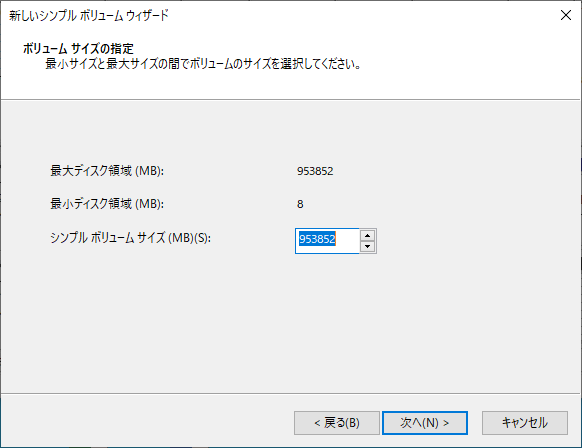
6.ドライブ文字を指定して「次へ」をクリックします。
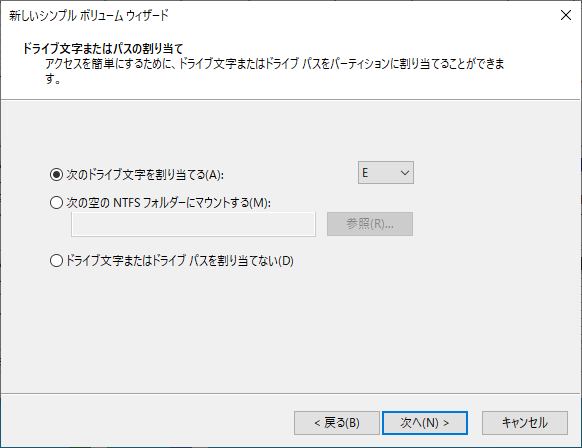
7. デフォルトのまま「次へ」をクリックします。
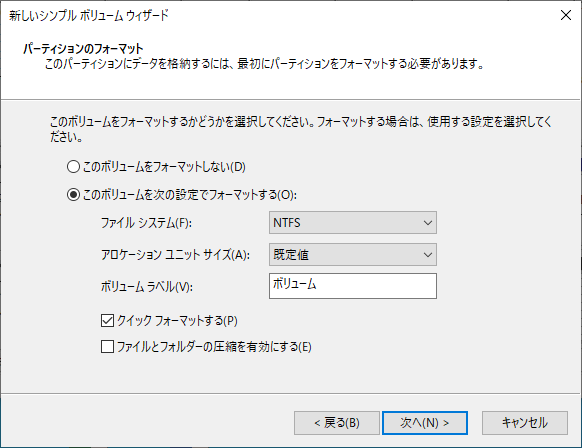
8.「完了」をクリックします。
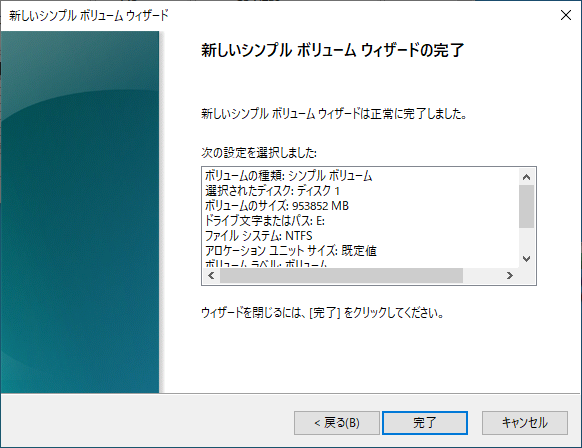
9. ボリュームが正常に作成されたことを確認します。

以上。



コメント