残念ながら Windows 11 の標準機能では USBメモリにISOファイルを書き込むことはできません。今回は Rufus (ルーファス)というツールを使って、USBメモリへの書き込みを実現します。なおインストール不要ですので様々な環境で利用できます。
1. Rufus のダウンロード
下記のサイトにアクセスしてダウンロードしてください。
https://rufus.ie/ja/
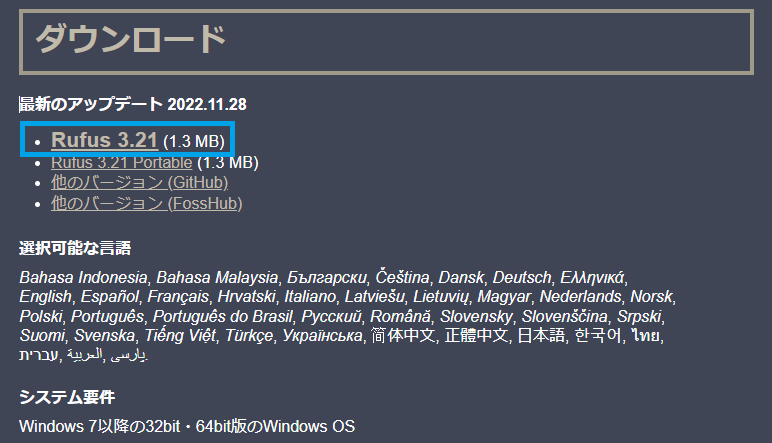
2. Rufus の使い方
1. USBメモリをPCに差し込みます。
2. ダウンロートした実行ファイルをダブルクリックします。
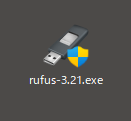
2. 書き込み先のUSBメモリ、書き込むISOファイルを選択し「スタート」をクリックします。
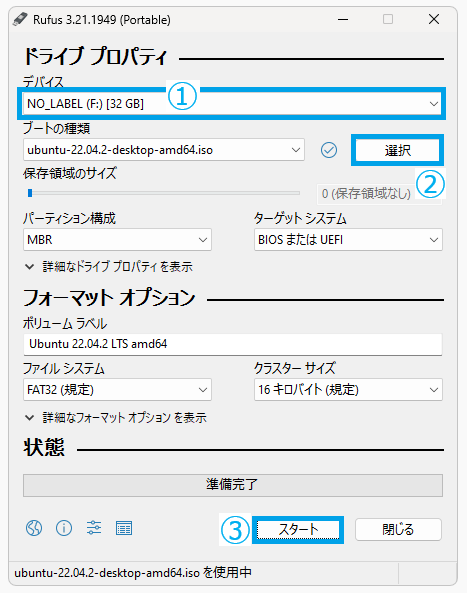
3.「ISOイメージで書き込む (推奨)」を選択して「OK」をクリックします。
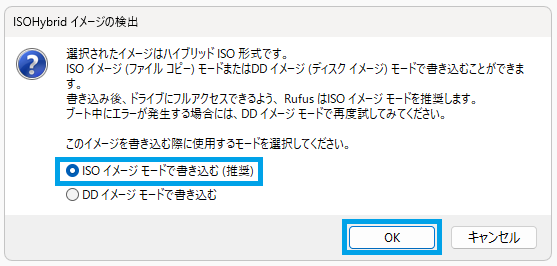
4. 下記のメッセージが表示されたら「OK」をクリックします。
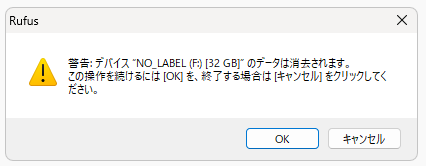
ファイルの書き込みが開始します。
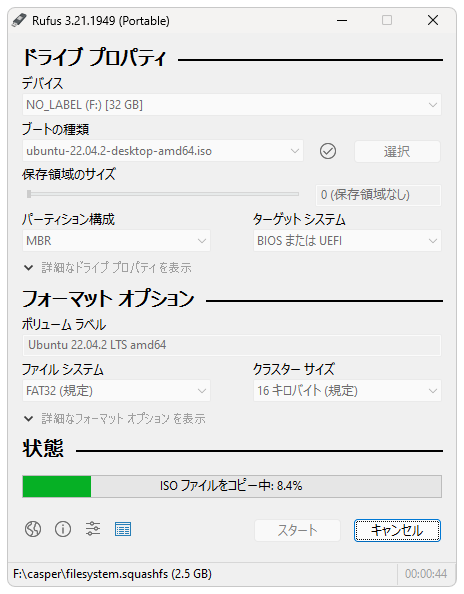
5. 書き込みが完了したら「閉じる」をクリックします。
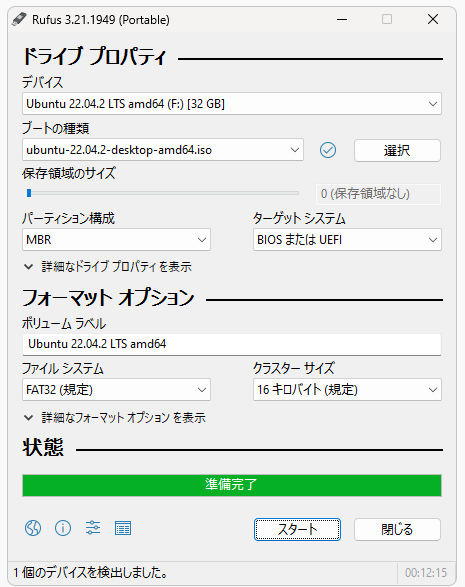
以上。



コメント