1. 前提条件
接続される側(ホスト)が Windows 11の場合 エディションは Pro である必要があります。
※参考:【リモートデスクトップ】クライントとホストの違い
エディションは「Windowsのバージョン情報」から確認できます。
※参考:「Windows のバージョン情報」の開き方

2. リモートデスクトップの有効化手順
1. Windows ロゴキー と I キー を同時に押し「設定」を開きます。
2.「システム」を選択します。
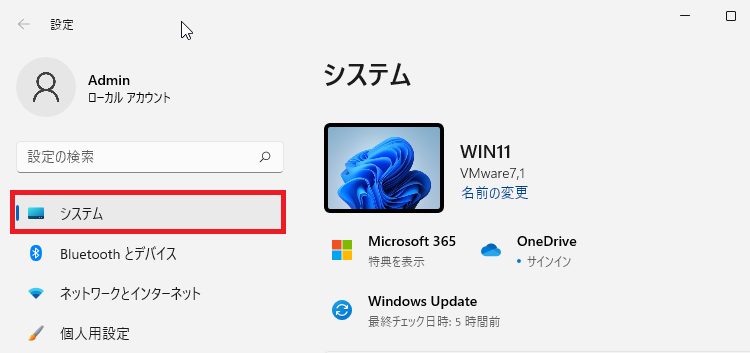
3.「リモートデスクトップ」を選択します。
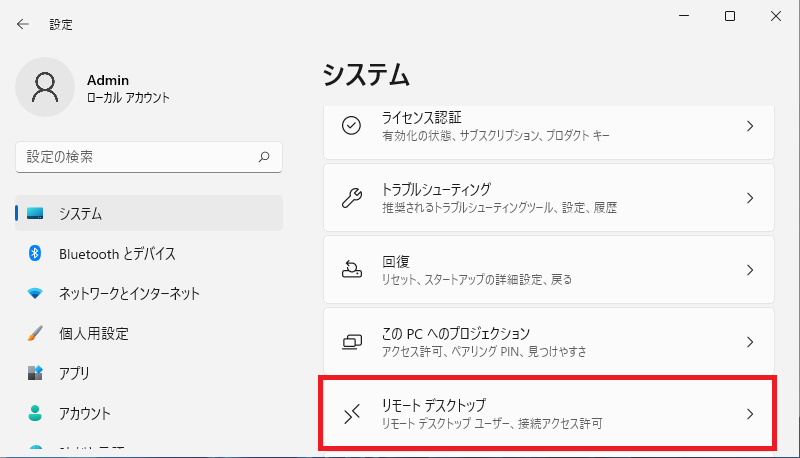
4.「リモートデスクトップ」を有効にします。
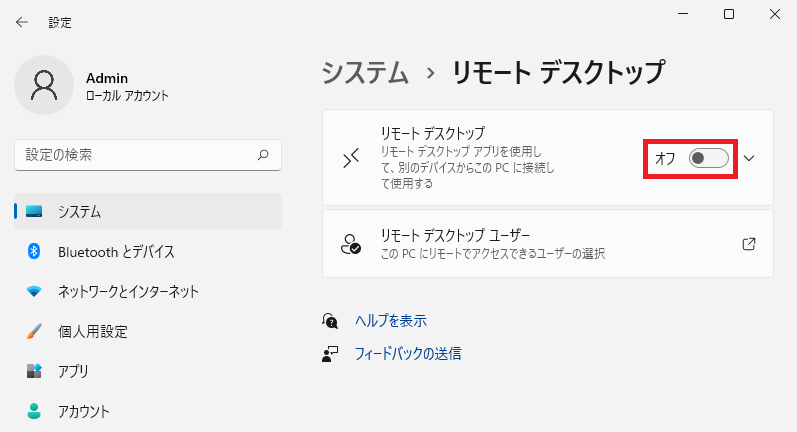
5.「リモートデスクトップを有効にしますか?」の画面で「確認」をクリックします。
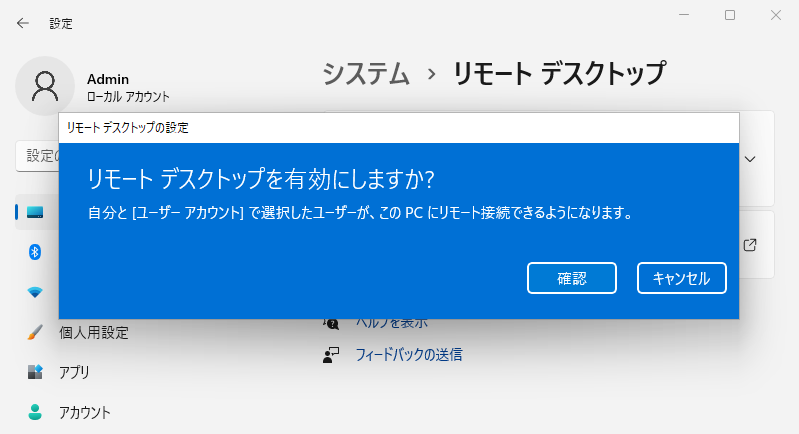
6.「リモートデスクトップ」を有効になったことを確認します。
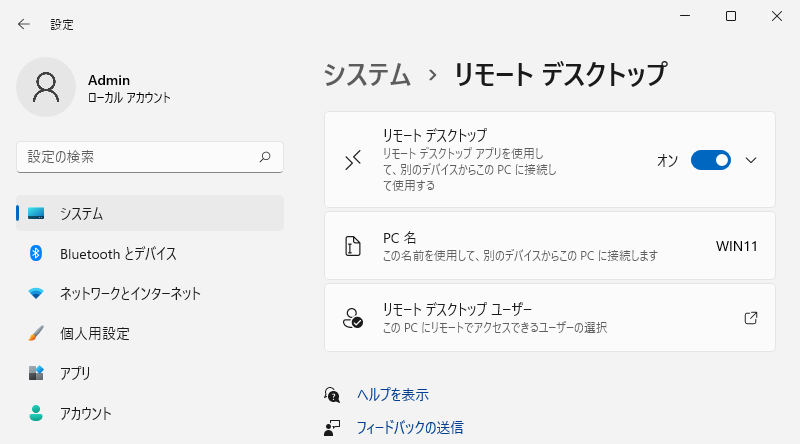
7.「リモートデスクトップ」で接続できることを確認します。
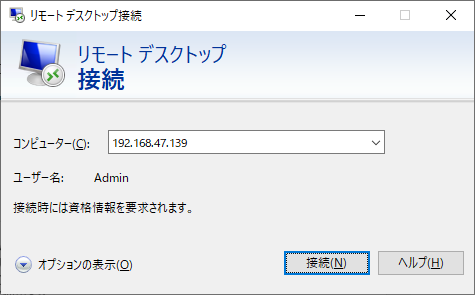
以上。



コメント