今回は EaseUS Partition Master を使ってパーティションを管理する方法を紹介したいと思います。
1. ソフトウェアの入手とインストール手順
1.1. インストール手順
1. 下記のリンクにアクセスしてインストーラーをダウンロードしてください。
https://jp.easeus.com/partition-manager-software/professional.html
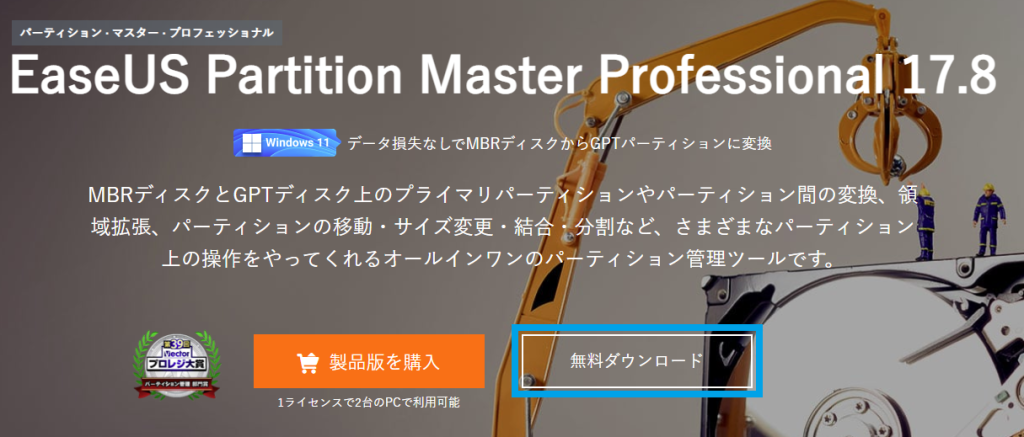
2. ダウンロードしたインストーラーをダブルクリックします。
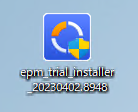
3. 「はい」をクリックします。
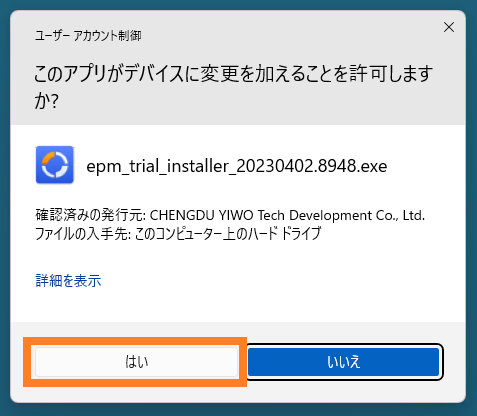
4.「今すぐインストールする」をクリックしてインストールを開始します。
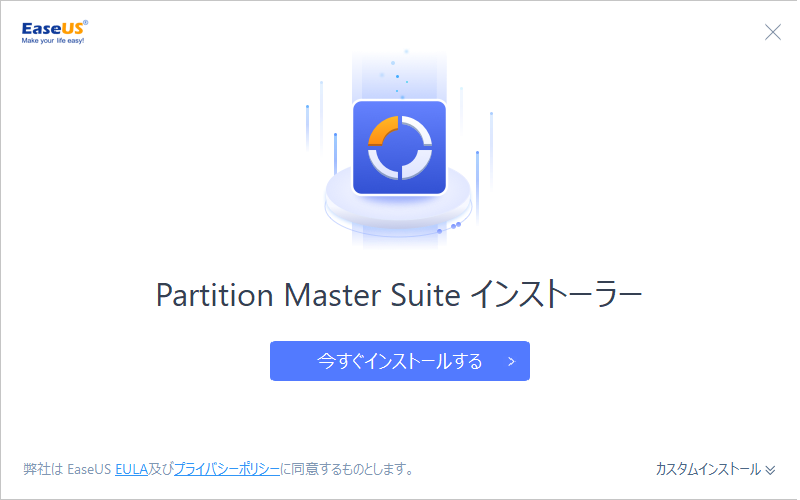
5. インストールが完了すると下記の画面になるので「今すぐ始める」をクリックします。
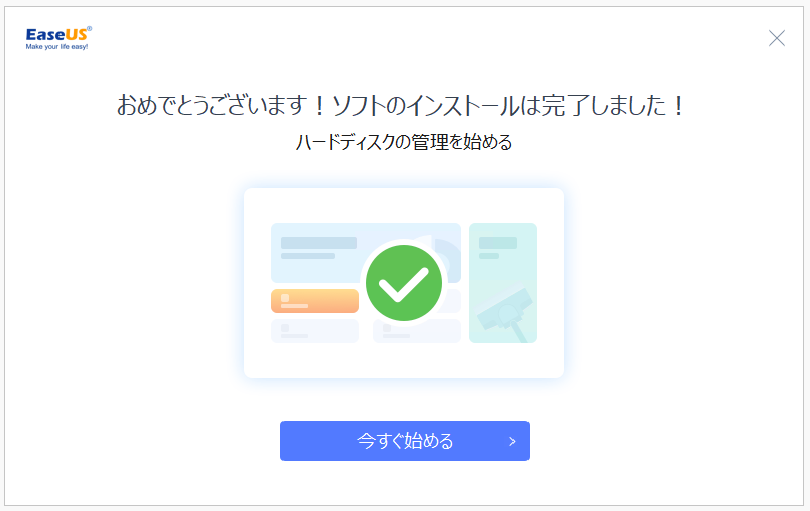
1.2. ライセンス認証
1. 画面右上の「ライセンス認証」をクリックします。
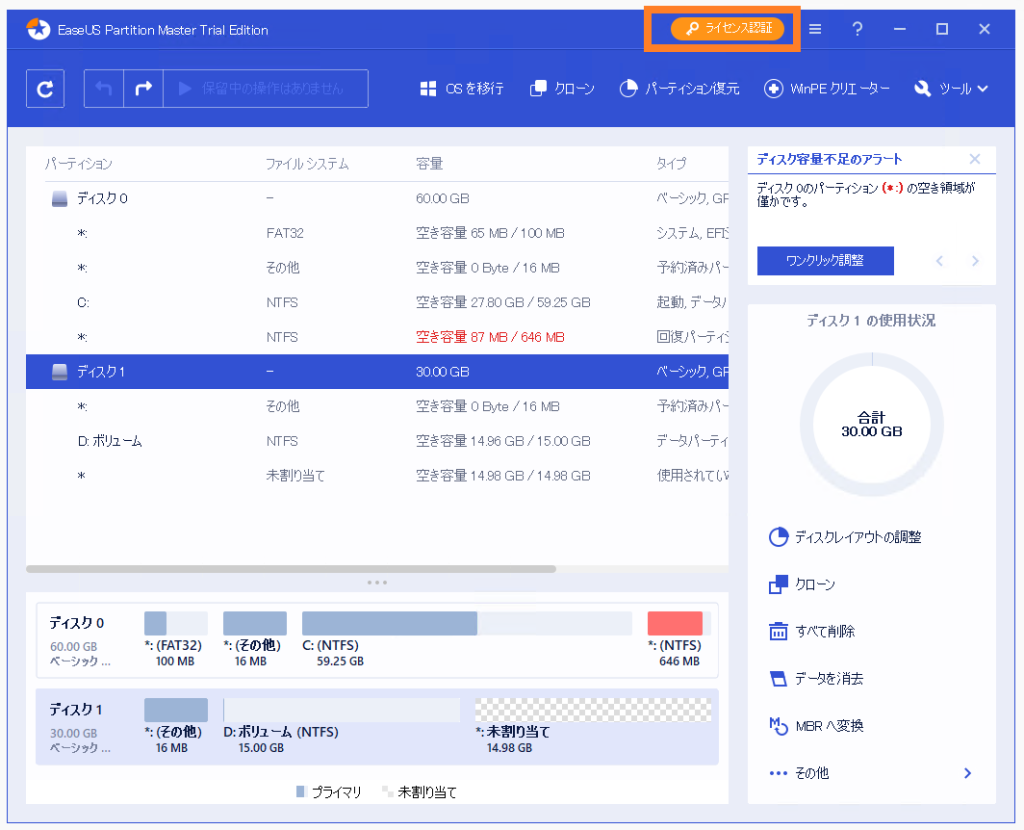
2. ライセンスコードを入力して「ライセンス認証」をクリックします。
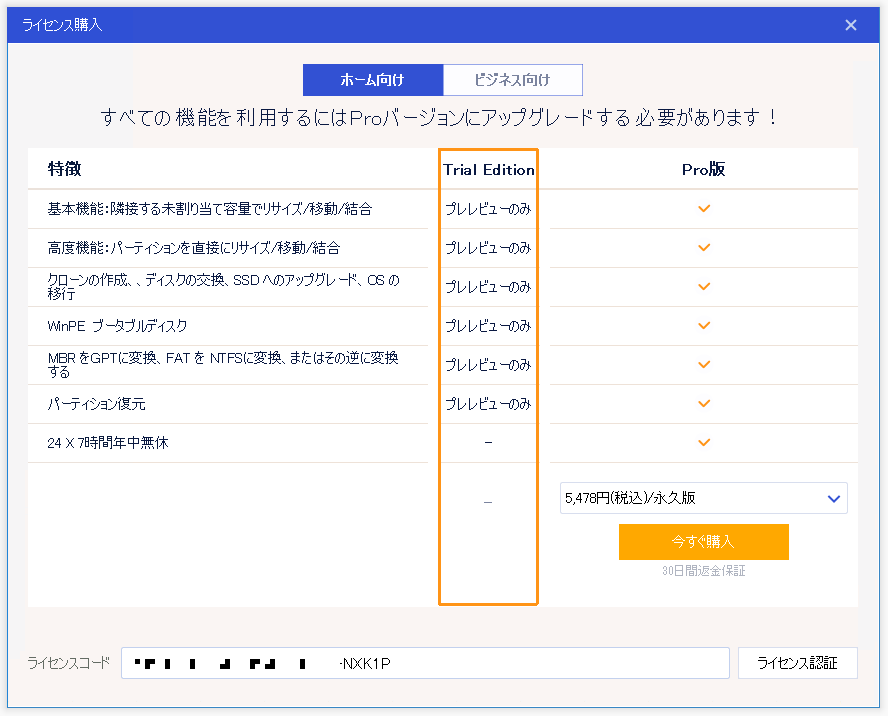
3.「ラインセンス認証」のオレンジ色のマークが消えたことを確認します。
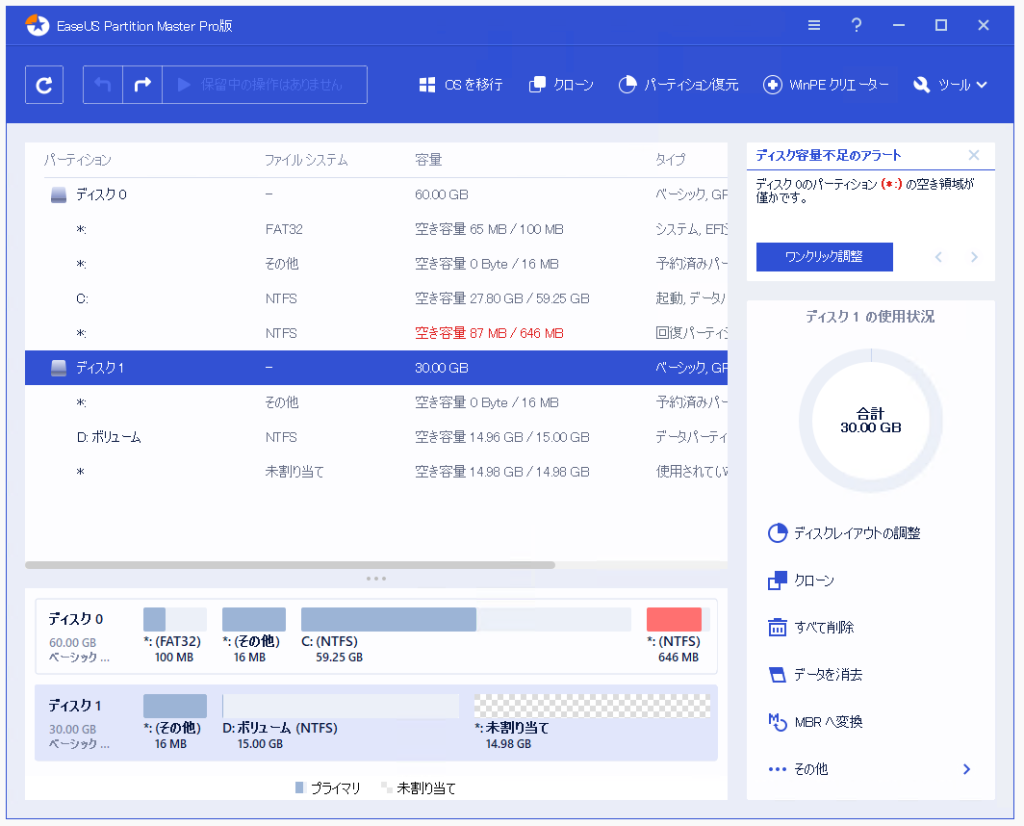
2. 使い方
EaseUS Partition Master を起動すると下図の左側のような画面が表示されます。右側の図は Windows の「ディスクの管理」の画面ですが、同等の表示になっていることがわかります。
※参考:「ディスクの管理」の開き方
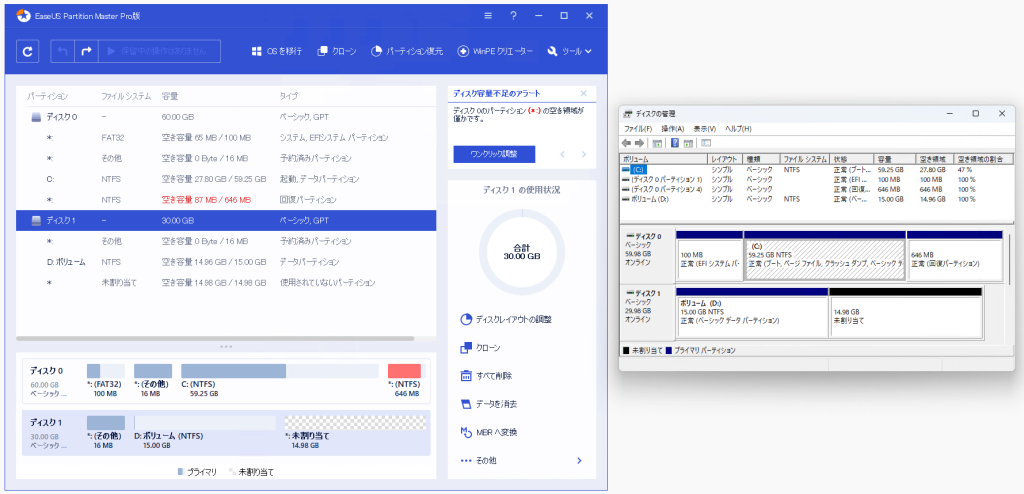
2.1. パーティションの拡張
パーティションの拡張は Windows の標準機能でも実現できますが、EaseUS Partition Master を使うことで初心者でも直感的に操作することができます。それではディスク1のDドライブを拡張してみましょう。
1. ディスク1 を選択して「ディスクレイアウトの調整」をクリックします。
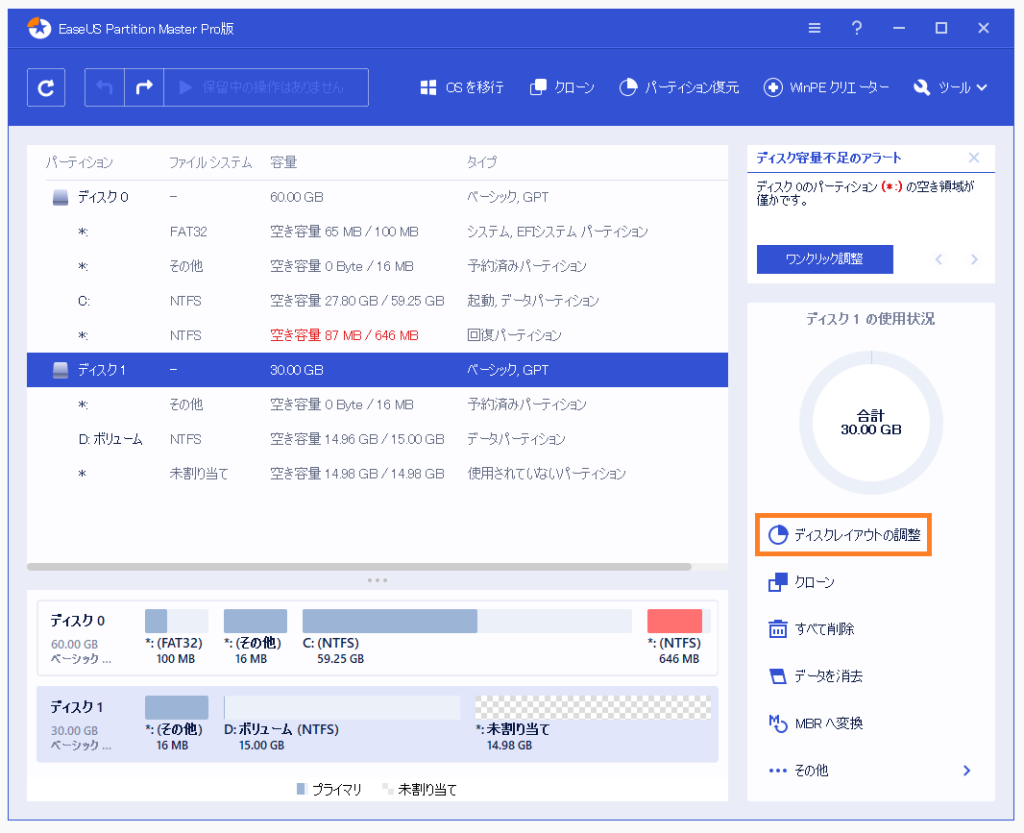
2. 拡張後のディスクのサイズを指定して「OK」をクリックします。
※この例では 15GB から 5GB 拡張して 20GBにしています。
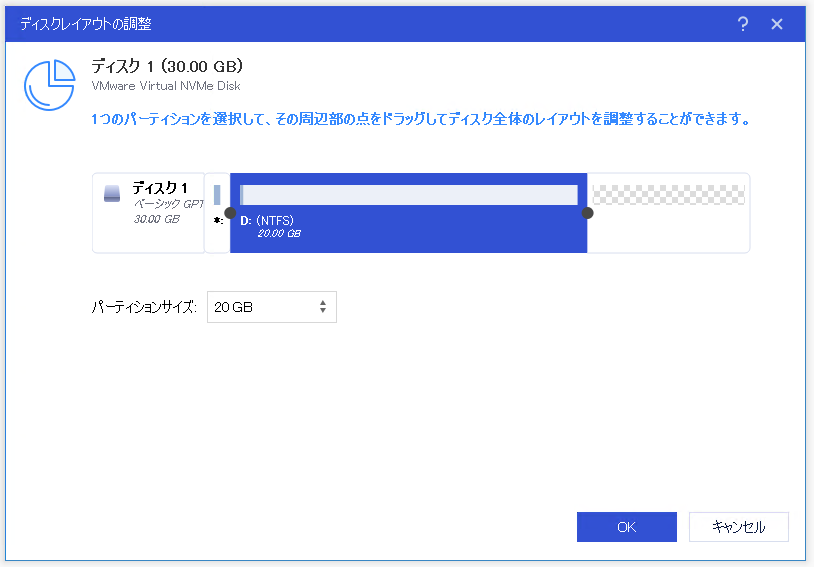
3.「1つの操作を実行する」をクリックして操作を実行します。
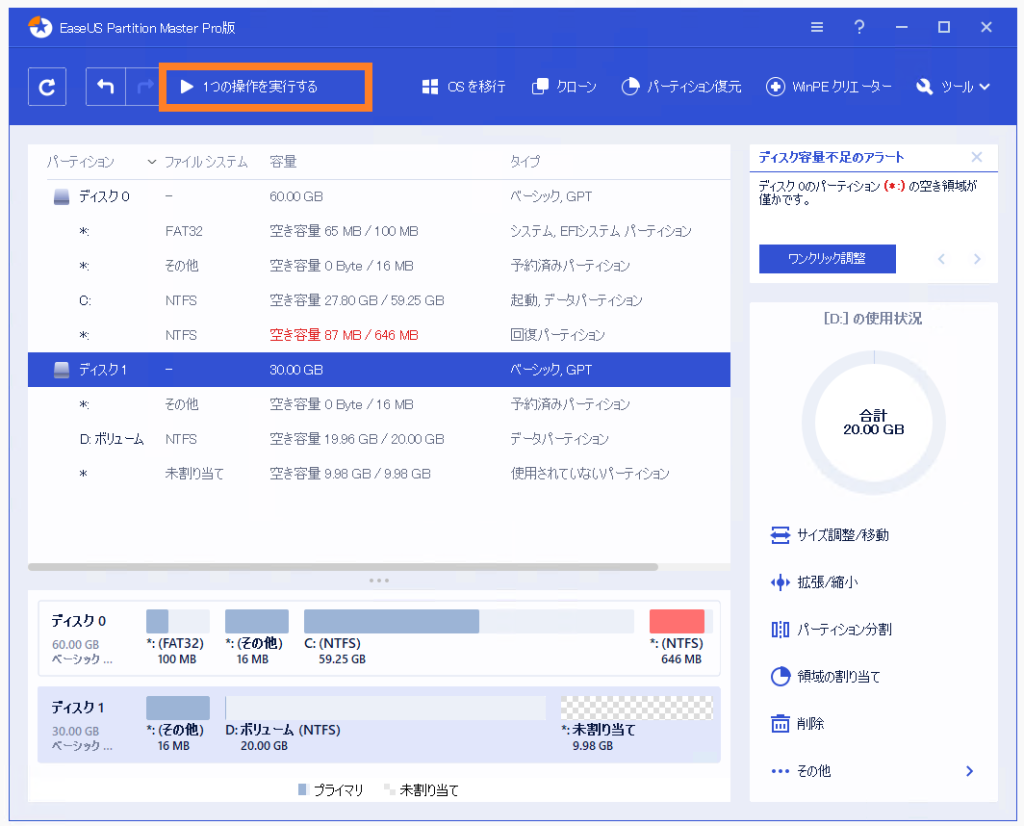
4.「適用」をクリックします。
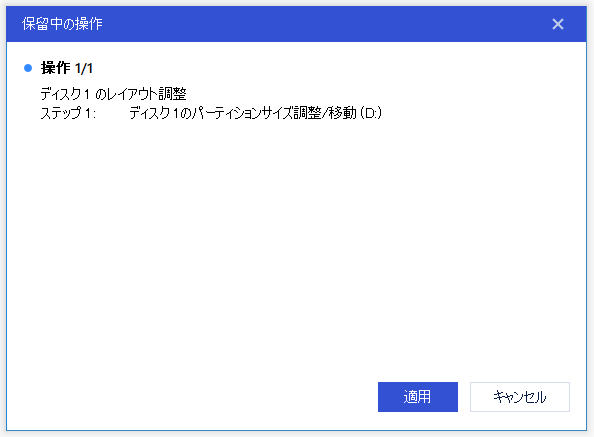
5.「完了」をクリックします。
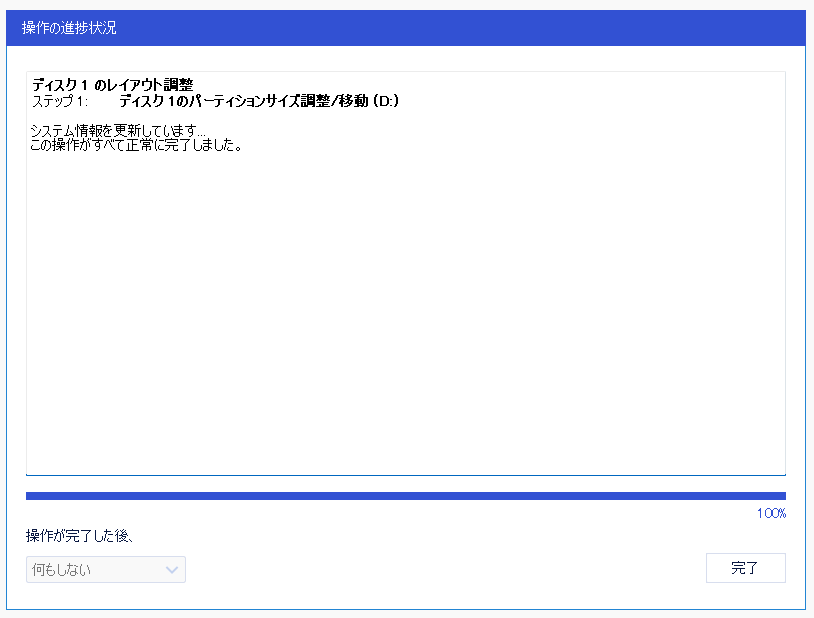
2.2. HDD/SSDを初期化する
ドライブを作り直す場合や破棄する際にデータ消去をおこなう場合などディスクを初期化したいことがあります。EaseUS Partition Master を使うことでHDD/SSDの初期化をおこなうことができます。
※参考: SSD&HDDを完全に初期化する方法
1. 初期化したいボリューム(パーティション)を右クリックし「フォーマット」をクリックします。
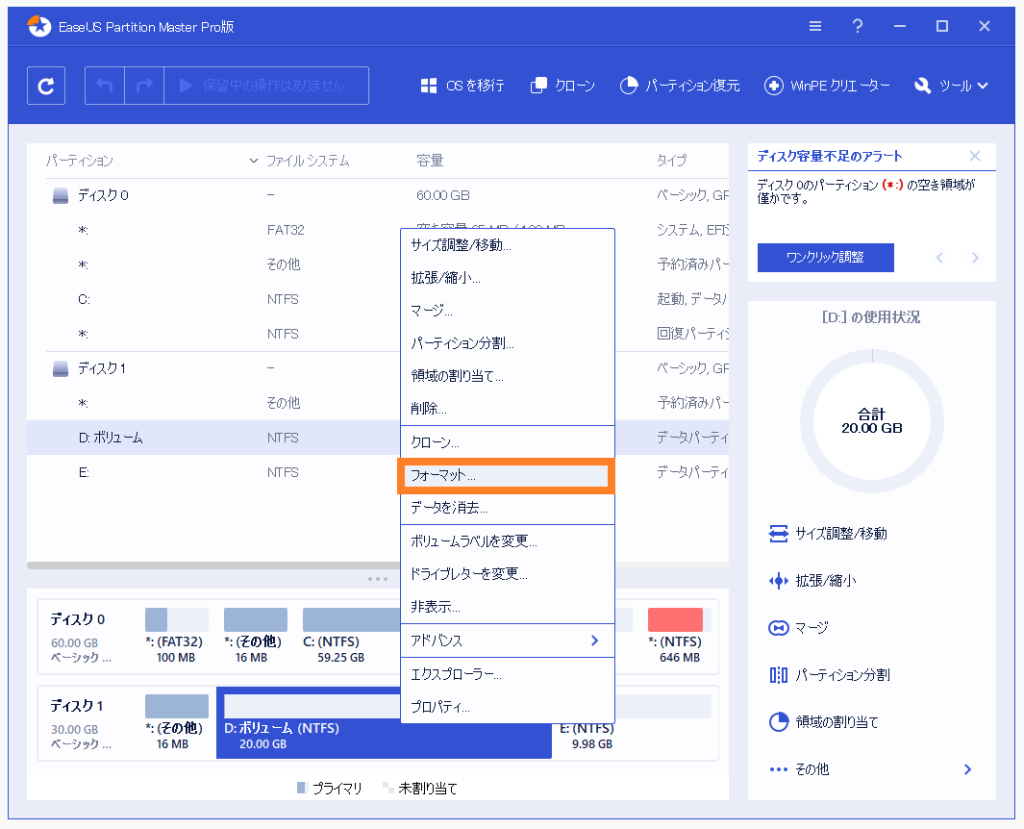
2.「OK」をクリックします。
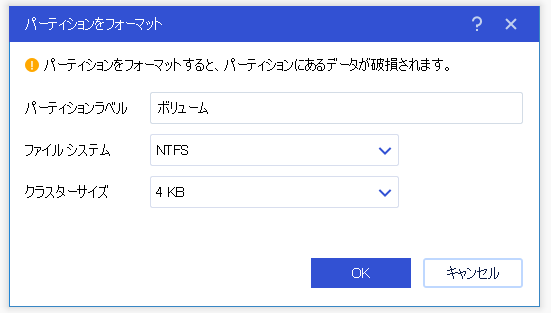
3.「OK」をクリックします。
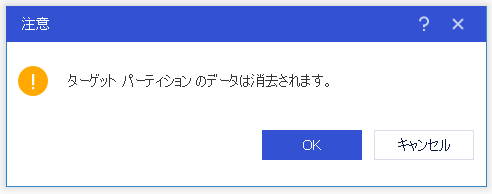
4.「1つの操作を実行する」をクリックします。
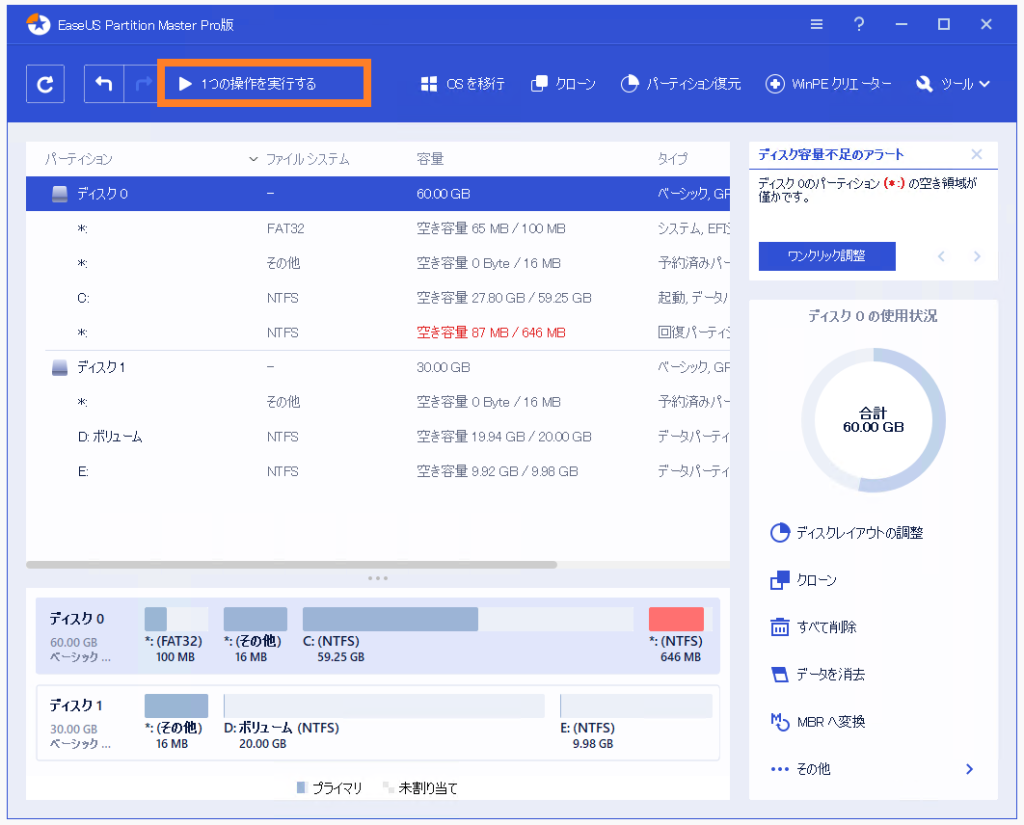
5.「適用」をクリックします。
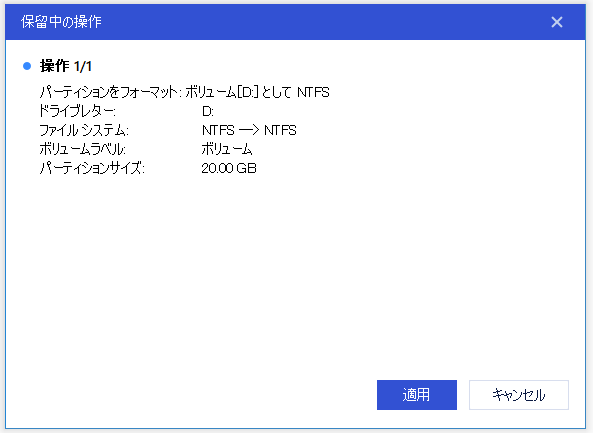
6.「完了」をクリックします。
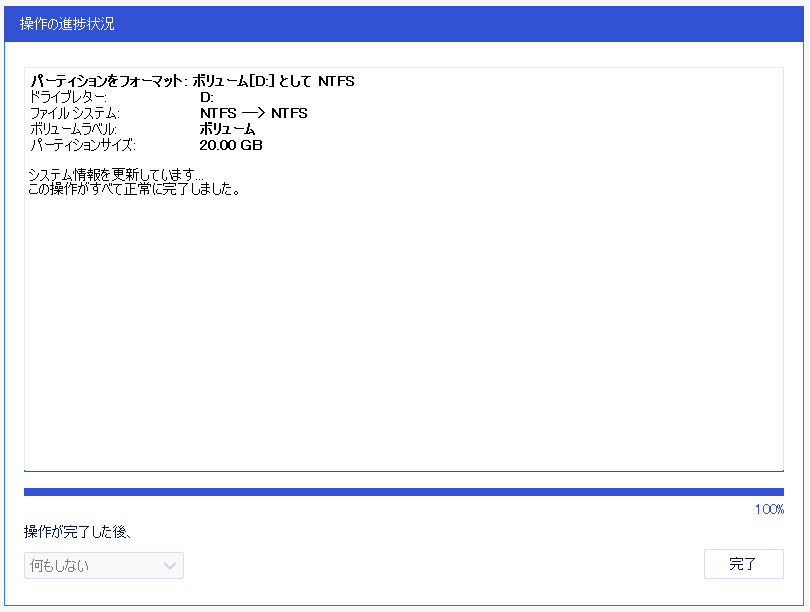
2.2. 回復パーティションを削除する
Windowsには「回復パーティション」と呼ばれるパーティションが存在している場合があります。こここには Windowsを出荷状態にするために必要な情報が含まれておりますが、基本的には不要なパーティションとなります。ディスクの容量が足りない場合にはこの「回復パーティション」を削除することができます。
※参考:「解決済み」回復パーティションを完全に削除する方法
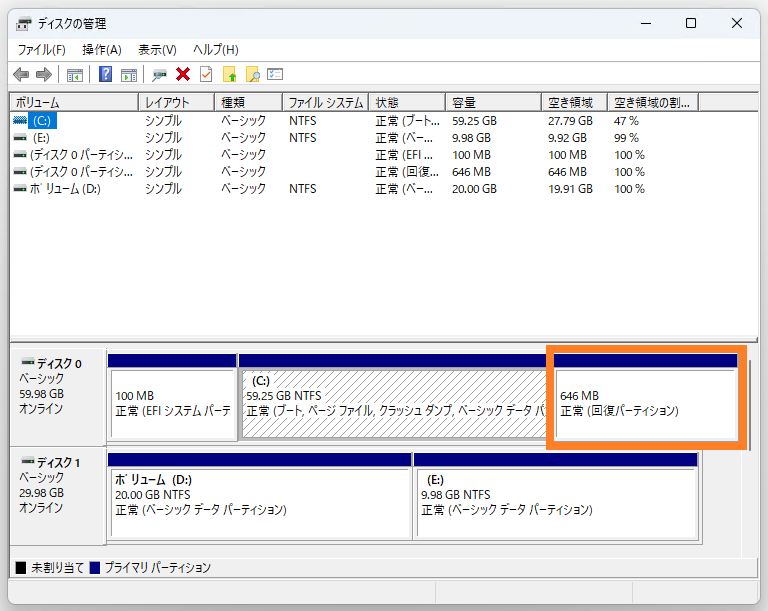
1.「回復パーティション」を選択して「削除」をクリックします。
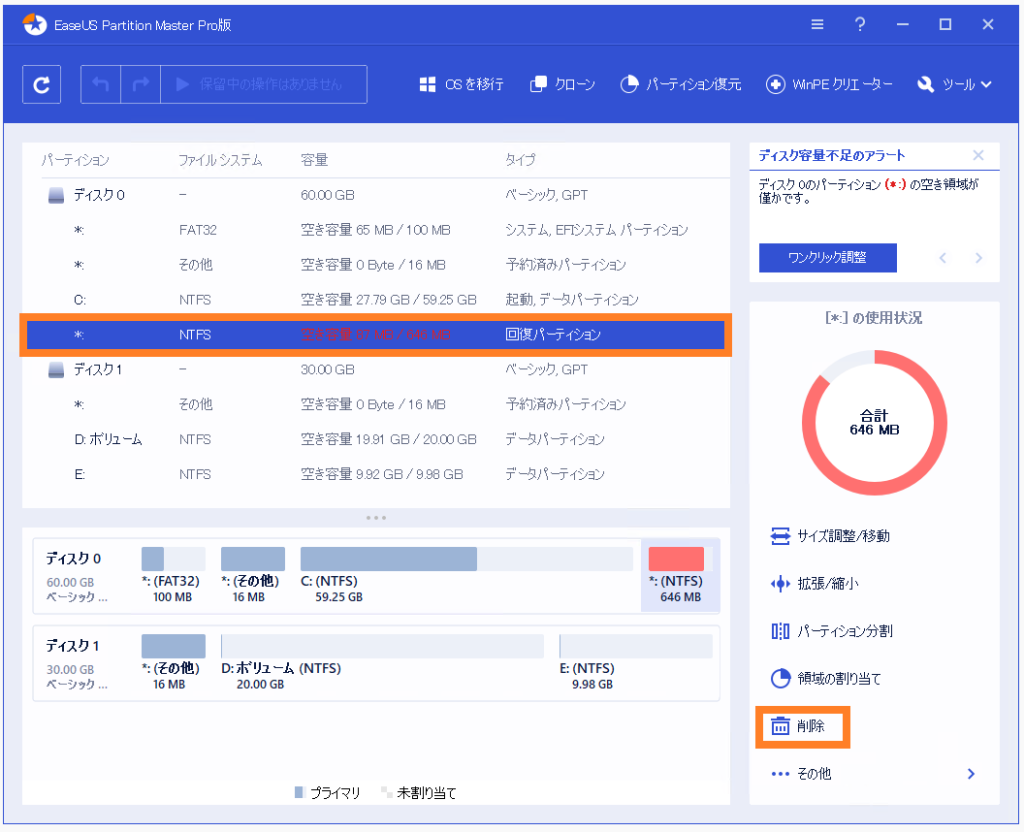
2.「OK」をクリックします。
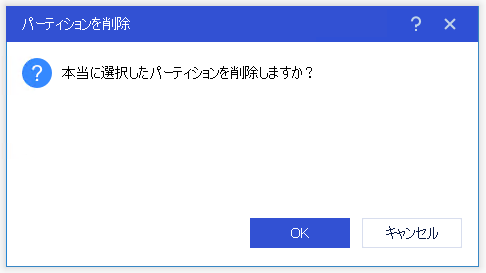
3.「1つの操作を実行する」をクリックします。
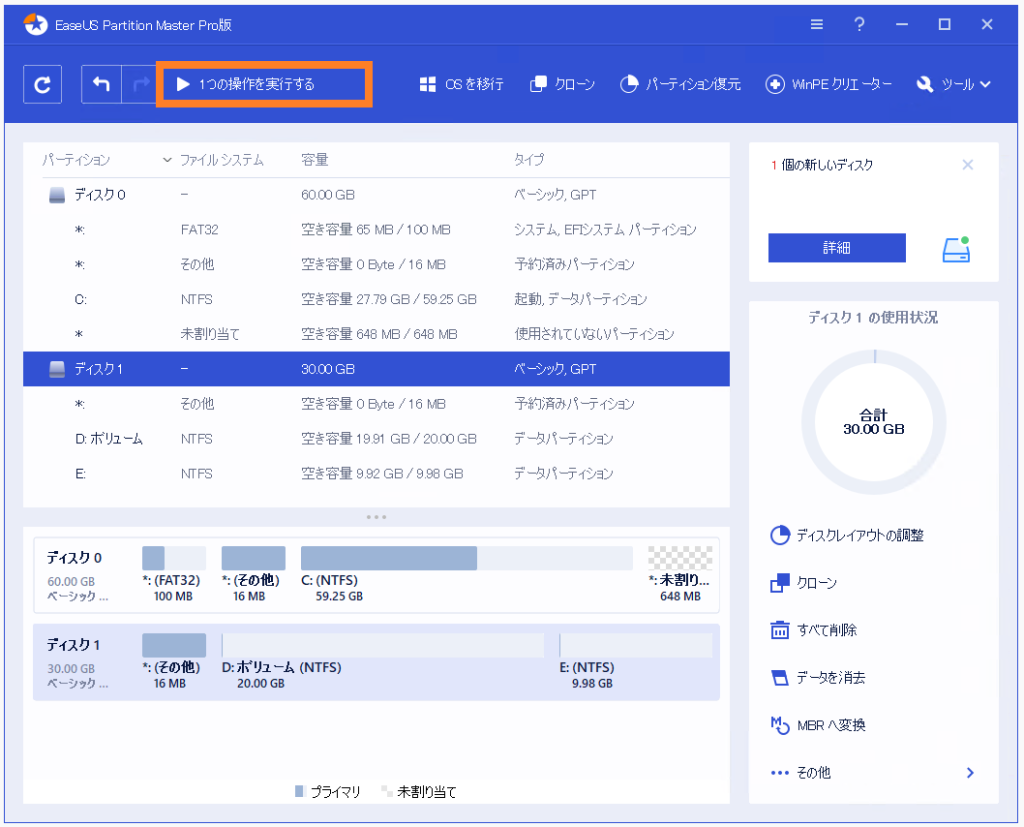
4.「適用」をクリックします。
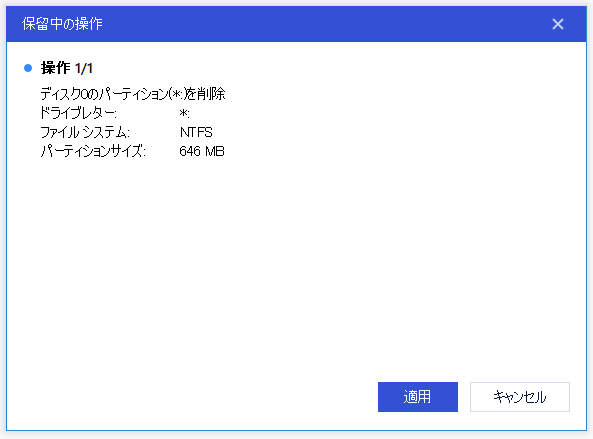
5.「完了」をクリックします。
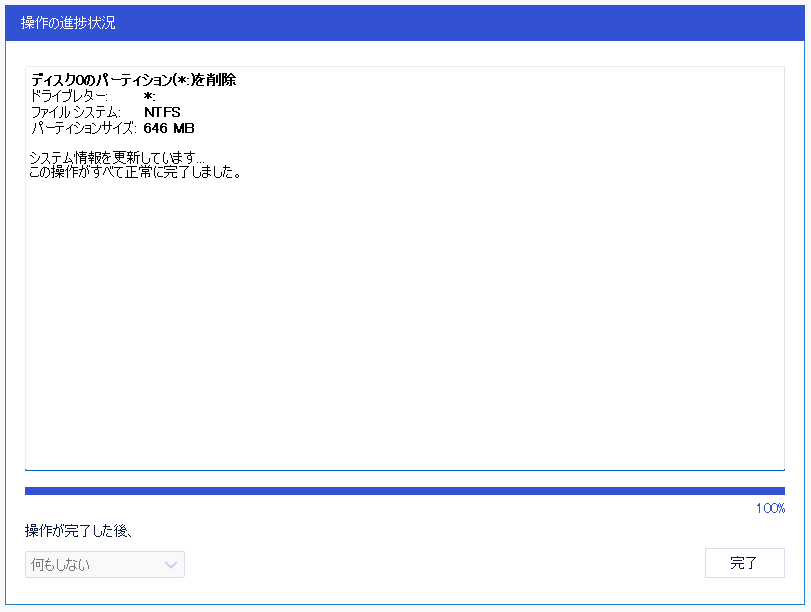
※Windows のディスクの管理からも「回復パーティション」が削除され「未割り当て」になったことがわかります。これで隣接するドライブを拡張することができます。
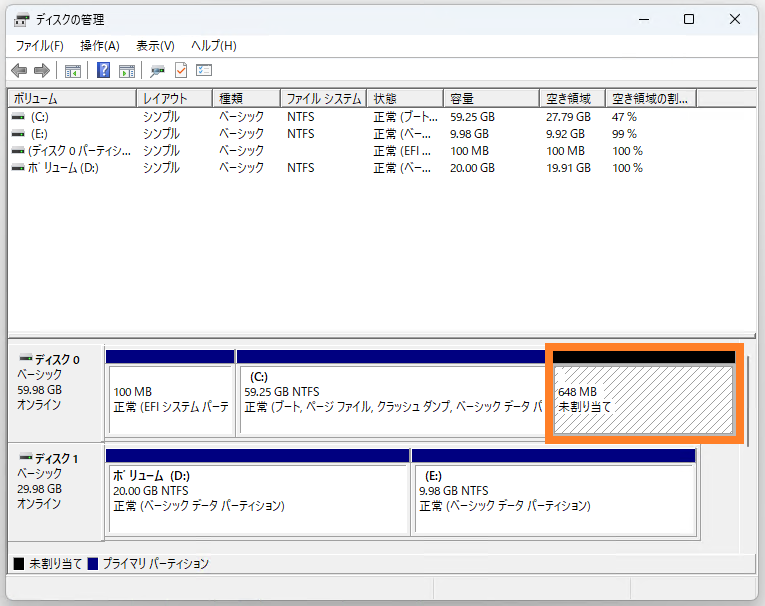
2.3. ボリューム間で容量の再分配をする
EaseUS Partition Master を使うとボリューム間の容量の再分配も簡単に行えます。
下図のディスク構成でCドライブの容量が足りなくなったと仮定して、Dドライブの容量を再分配する方法を説明したいと思います。
※参考: Cドライブにデータがいっぱい?Cドライブの容量不足を解消する方法
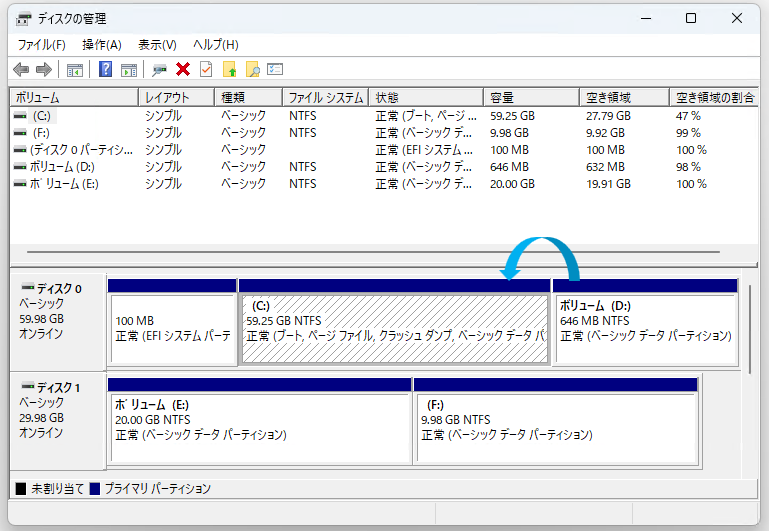
1. 拡張元のボリュームを右クリックし「領域の割り当て」を選択します。
※今回はDドライブの容量をCドライブに再割りてするのでDドライブを右クリックしています。
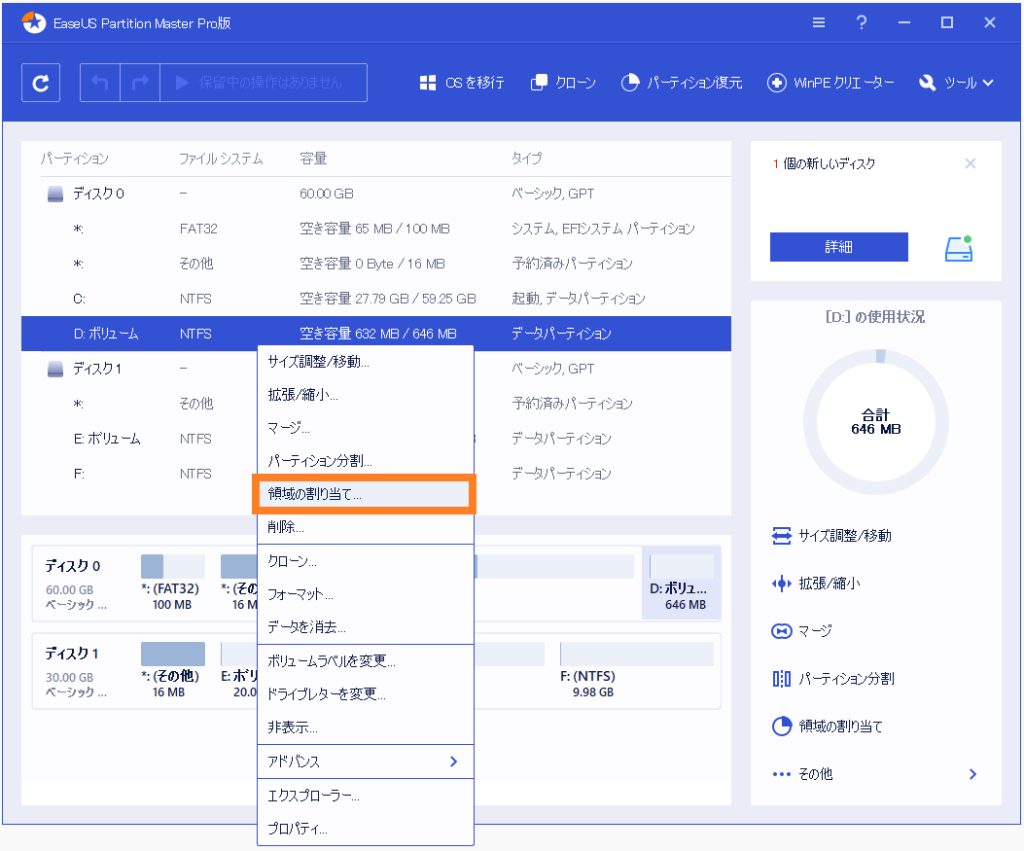
2. 割当先のボリュームを選択し (①) ドラッグ&ドロップで割り当てるサイズを調整後「OK」をクリックします。
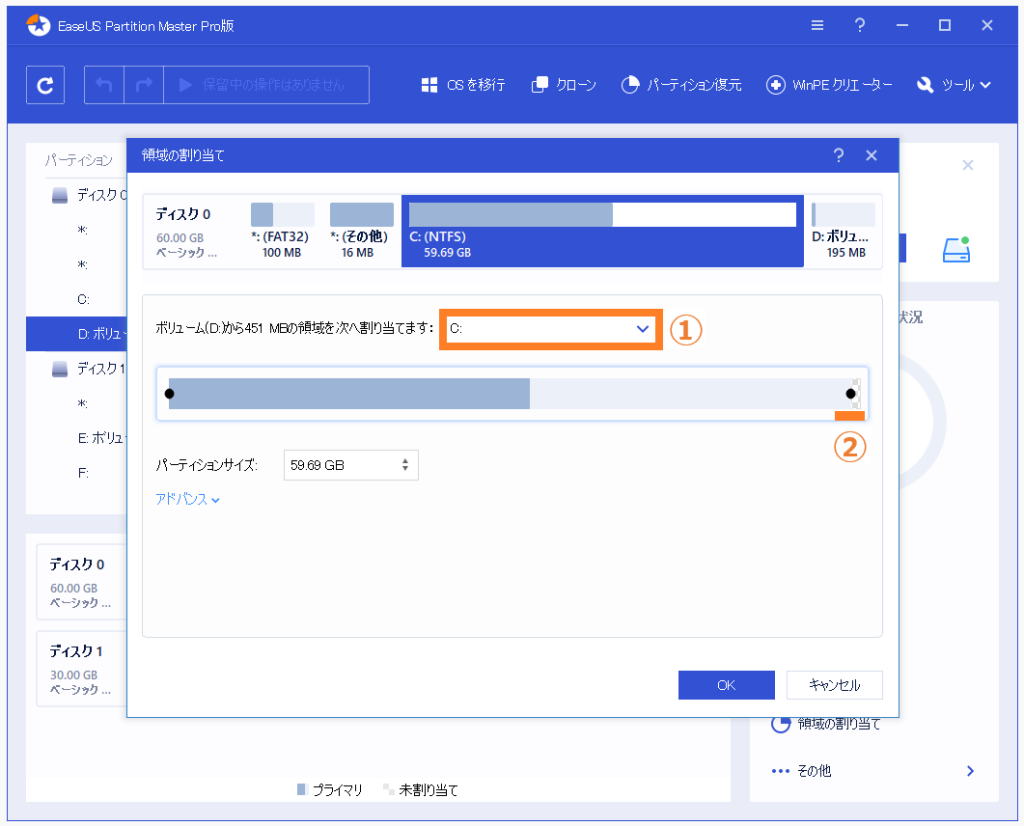
3.「1つの操作を実行する」をクリックします。
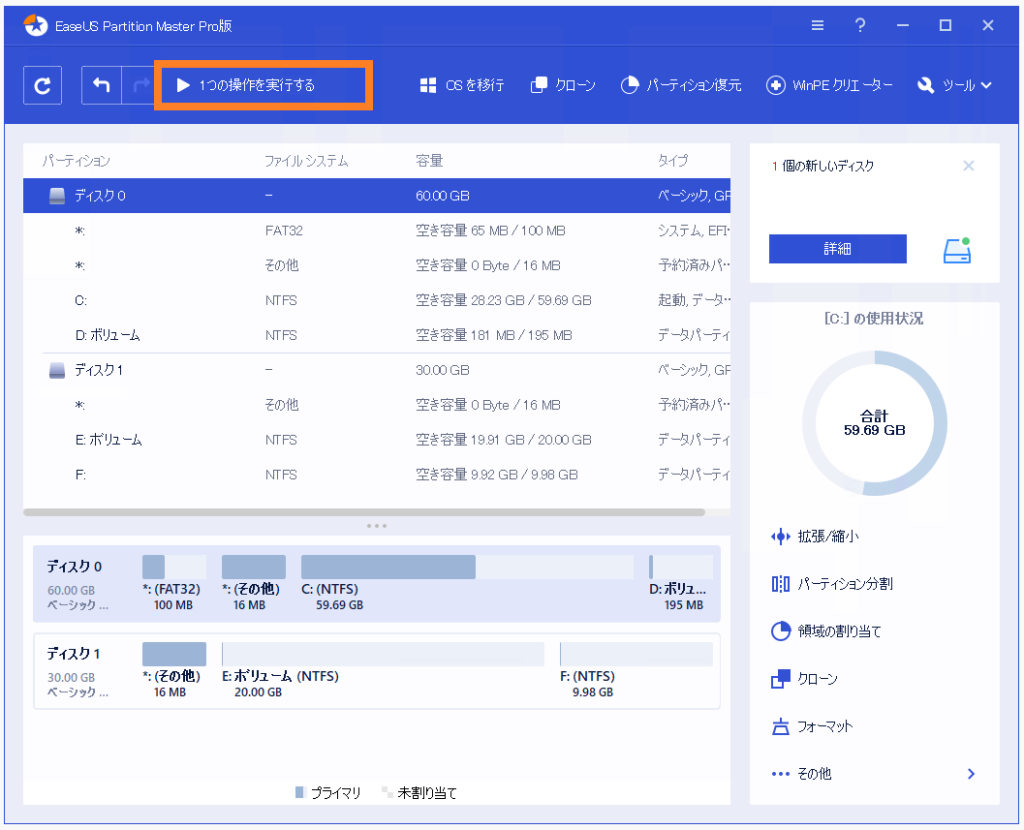
4.「適用」をクリックします。
※自動的に再起動するのでご注意ください。
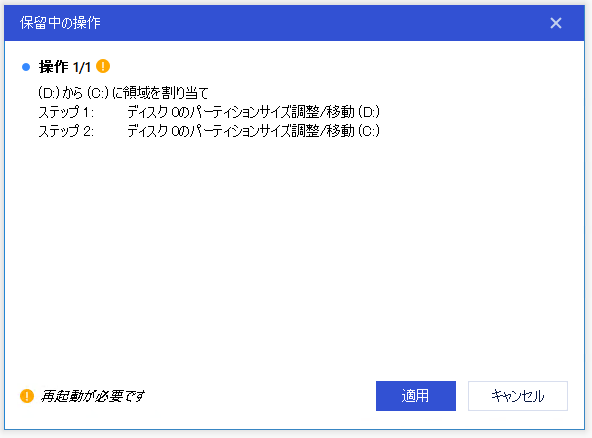
5. 下記の画面が表示された場合は少々待機します。
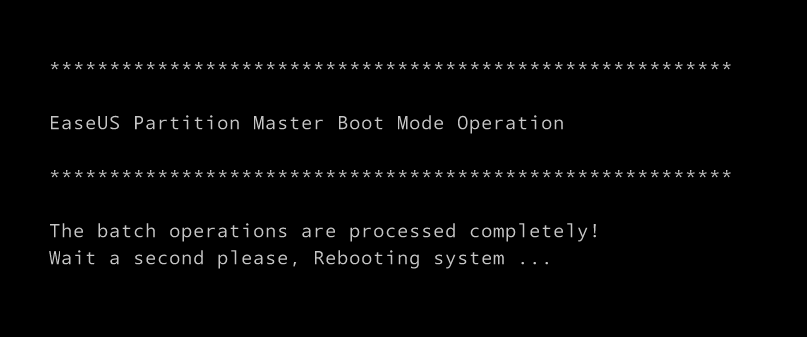
6. 起動後「ディスクの管理」を確認するとCドライブが拡張され、Dドライブが縮小されていることが確認できます。
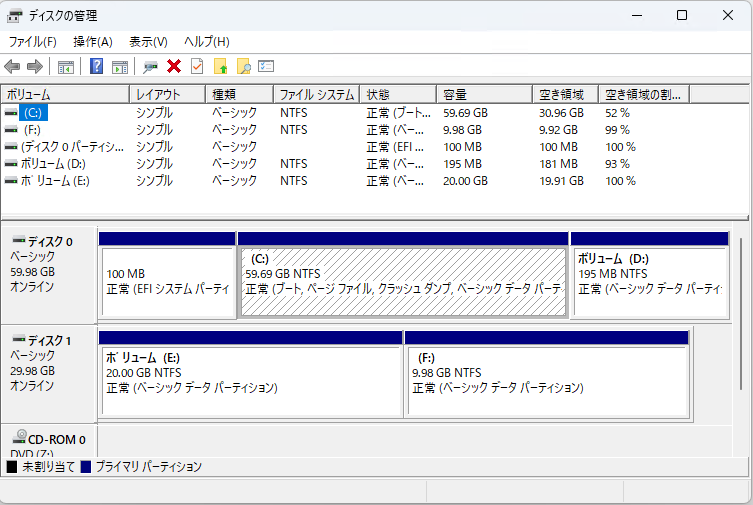
以上。
EaseUS Partition Master には今回紹介した以外にも様々な機能があります。詳しく知りたい人は下記の公式サイトをご参照ください。



コメント